
सामग्री
- भाग 1: विंडोज 10 मेनू कार्य करत नसलेल्या समस्येचे निराकरण कसे करावे?
- कृती 1- आपले विंडोज 10 संगणक अद्यतनित करा
- कृती 2- ड्रॉपबॉक्स विस्थापित करा
- पद्धत 3- आपल्या खात्यातून साइन आउट करा
- भाग २: हरवलेल्या संकेतशब्दाची पुनर्प्राप्ती कशी करावी?
- अनुमान मध्ये
अहो, आहे विंडोज 10 प्रारंभ मेनू कार्य करत नाही पुन्हा? मायक्रोसॉफ्ट आमच्या मार्गांनी बर्याच अद्यतने पाठवूनही दुरुस्त करण्यात अयशस्वी ठरला आहे. दस्तऐवज आणि अनुप्रयोग शोधण्याचा प्रारंभ मेनू हा सर्वात सोपा मार्ग आहे आणि तो कार्य न करणे एक स्वप्न आहे.
तर विंडोज 10 स्टार्ट मेनू कार्य करत नाही याची कारणे कोणती असू शकतात? चला पाहुया:
- आपण आपला विंडोज 10 संगणक थोडा वेळ अद्यतनित केलेला नाही. अद्यतनांमध्ये उशीर करू नका कारण कदाचित ते सॉफ्टवेअर क्रॅश होईल आणि आपण आपला सर्व डेटा गमावाल.
- शेवटचे डाउनलोड योग्यप्रकारे झाले नाही. हे कारण दुर्मिळ आहे परंतु घडू शकते. पुढील वेळी आपण संगणक अद्यतनित केल्यावर आपण सशक्त इंटरनेट कनेक्शनसह कनेक्ट केलेले असल्याचे सुनिश्चित करा.
- संगणकावर बर्याच गोष्टी उघडतात. बहुधा, हे एकाधिक अनुप्रयोगांचे कार्य करीत असलेले भार सहन करू शकते आणि म्हणूनच काही अनुप्रयोग बंद करते.
- बर्याच विंडोज 10 वापरकर्त्यांना असे आढळले आहे की ड्रॉपबॉक्स स्टार्ट मेनूमध्ये विरोधाभास आहे.
काळजी करू नका कारण आमच्याकडे तीन सुपर कूल सोल्यूशन्स आहेत जे काही मिनिटातच आपले विंडोज 10 स्टार्ट मेनू कार्य करतील.
भाग 1: विंडोज 10 मेनू कार्य करत नसलेल्या समस्येचे निराकरण कसे करावे?
कृती 1- आपले विंडोज 10 संगणक अद्यतनित करा
आपला संगणक अद्यतनित करणे सहसा विंडोज 10 क्लासिक प्रारंभ मेनू समस्येचे निराकरण करते. प्रारंभ मेनू वापरल्याशिवाय अद्यतनित कसे करावे ते येथे आहे.
पायरी 1. विंडोज की दाबून ठेवा आणि आर दाबा. रन संवाद आढळेल.
चरण 2. उघडण्यासाठी पुढील जागेत "एमएस-सेटिंग्ज" टाइप करा. "Ok" वर क्लिक करा.
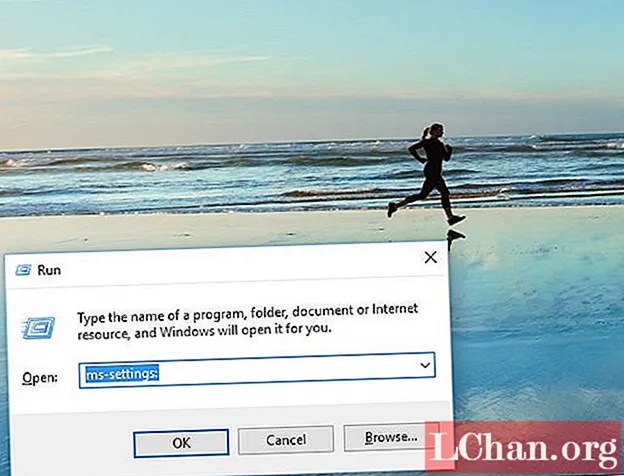
चरण 3. आपल्या स्क्रीनवर सेटिंग विंडोज दिसून येतील. "अद्यतन आणि सुरक्षा" वर क्लिक करा आणि नंतर अद्यतनांची तपासणी करा.

चरण 4. नेटफ्लिक्सवर आपली आवडती मालिका पाहताना संगणक अद्ययावत होऊ द्या. आपण रात्री 10 वाजता विंडोज 10 संगणक अद्यतनावर ठेवू शकता कारण त्यास थोडा वेळ लागतो.
कृती 2- ड्रॉपबॉक्स विस्थापित करा
ड्रॉपबॉक्स स्टार्ट मेनूच्या कामात अडथळा आणल्याचे म्हटले जाते. आपल्याकडे हा अनइन्स्टॉल करणे आणि पुन्हा स्थापित करणे याशिवाय पर्याय नाही. या प्रक्रियेचे अनुसरण करा:
पायरी 1. विंडोज की दाबून ठेवा आणि आर दाबा. ओपनच्या पुढील बॉक्समध्ये नियंत्रण टाइप करा. ओके क्लिक करा.

चरण 2. कंट्रोल पॅनेल विंडो उघडेल. प्रोग्राम विस्थापित करा वर क्लिक करा.
चरण 3. ड्रॉपबॉक्स शोधा आणि अनइन्स्टॉल वर क्लिक करा.
पद्धत 3- आपल्या खात्यातून साइन आउट करा
जर आपला विंडोज 10 प्रारंभ मेनू कार्य करत नसेल तर आपल्या खात्यातून साइन आउट करा. हे कार्य करणे सर्वात सोपा आहे परंतु नेहमी कार्य करत नाही. आपण हे कसे करू शकता ते येथे आहे:
पायरी 1. एकत्र Ctrl + Alt + Delete दाबा.

चरण 2. "साइन आउट" वर क्लिक करा आणि आपला आयडी आणि संकेतशब्द प्रविष्ट करा.

चरण 3. तो कार्यरत आहे की नाही हे तपासण्यासाठी स्टार्ट मेनूवर क्लिक करा. आणि ते नसल्यास, नमूद केलेल्या दोन पद्धतींपैकी कोणत्याही प्रयत्न करा.
आपण समस्या काय आहे हे तपासण्यासाठी आणि त्याचे निराकरण करण्यासाठी Windows 10 प्रारंभ मेनू समस्यानिवारक वापरुन देखील प्रयत्न करू शकता.
भाग २: हरवलेल्या संकेतशब्दाची पुनर्प्राप्ती कशी करावी?
आपण आपल्या विंडोज 10 संगणकात अधिक वैशिष्ट्ये जोडायची असल्यास प्रशासक खात्याचा वापर करून आपण हे करू शकता. हे सहसा अक्षम केले जाते, परंतु आपण चालवा संवाद बॉक्समध्ये प्रशासकास प्रवेश करणे सक्षम केले. आपण प्रशासक खाते वापरून संगणकावरील सर्व खात्यांमध्ये प्रवेश करू शकता.
जर आपण खात्याचा संकेतशब्द विसरलात तर; आपण पासफॅब 4WinKey वापरून सहजपणे ते पुनर्प्राप्त करू शकता. हे अत्यंत सोपे आहे आणि आपण संगणकावर संचयित केलेला कोणताही डेटा गमावणार नाही.
पायरी 1: दुसर्या उपलब्ध संगणकावर, पासफेब 4WinKey डाउनलोड करा. आपण सॉफ्टवेअर लॉन्च केल्यानंतर, एक काढण्यायोग्य डिस्क संलग्न करा, जी यूएसबी ड्राइव्ह, सीडी किंवा डीव्हीडी असू शकते. सॉफ्टवेअर कॉपी करण्यासाठी बाह्य ड्राइव्ह निवडा.

चरण 2: "बर्न" क्लिक करा. आपल्याला पुढे जायचे आहे की नाही याची पुष्टी करण्यासाठी एक पॉप-अप संवाद बॉक्स दिसेल. बाह्य ड्राइव्हवर जतन केलेला मागील सर्व डेटा गमावला जाईल.

चरण 3: "ठीक आहे" वर क्लिक करा आणि ज्वलन प्रक्रिया चालू द्या. काढण्यायोग्य डिस्क बाहेर काढा आणि आपल्या संगणकात घाला.

चरण 4: आपल्या संगणकात घाला. F12 दाबा, जे बूट मेनू उघडेल.

चरण 5: जेव्हा आपण बूट मेनू यशस्वीरित्या प्रविष्ट करता, आपले वापरकर्तानाव निवडा, त्यास ठळक करण्यासाठी एरो की वापरुन बूट साधन निवडण्यासाठी एंटर दाबा.

चरण 6: एकदा आपण बूट डिस्कवरून लॉक केलेले विंडोज यशस्वीरित्या प्रविष्ट केले. रीसेट करण्यासाठी किंवा विंडोज संकेतशब्द काढण्यासाठी पुढे जा.
एकदा आपण संकेतशब्द रीसेट केल्यानंतर, सीडी / डीव्हीडी किंवा यूएसबी ड्राइव्ह बाहेर काढा विसरू नका आणि संगणक पुन्हा सुरू करा. आपण संकेतशब्दाशिवाय संगणकात लॉग इन करण्यास सक्षम असाल.
हे शेवटच्या काही चरणांमध्ये थोडेसे जटिल होऊ शकते, म्हणून आपण लक्षपूर्वक लक्ष दिले आहे हे सुनिश्चित करा. आपल्यास मदत करण्यासाठी आपण तंत्रज्ञानाने जाणार्या मित्राला कॉल करू शकता. सॉफ्टवेअरची दोन आवृत्त्या आहेत, विनामूल्य आणि प्रीमियम, ज्यामध्ये अधिक वैशिष्ट्ये उपलब्ध आहेत.
अनुमान मध्ये
आम्ही वर उल्लेख केलेल्या तीन पद्धती सर्वात सोपी आहेत आणि त्या पुढे चालू ठेवण्यासाठी आपल्याला कोणत्याही तांत्रिक कौशल्याची आवश्यकता नाही. आपले सॉफ्टवेअर आणि इतर अॅप्स नेहमीच अद्ययावत ठेवा, जेणेकरून कोणतेही अंतर किंवा उशीर होणार नाही.



