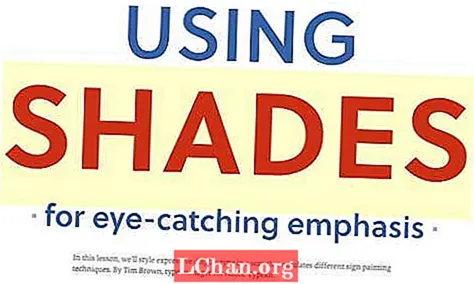सामग्री
- भाग 1. सक्रिय विंडोज 10 मध्ये लॉगिन संकेतशब्द बदला
- भाग 2. लॉक केलेल्या विंडोज 10 मध्ये लॉगिन संकेतशब्द बदला
- सारांश
"अलीकडे, मला आढळले की माझ्या आईने माझ्या विंडोज संकेतशब्दाचा अंदाज लावला आहे! मी विंडोज 10 वर माझा लॉगिन संकेतशब्द कसा बदलू? मी विसरल्यास मी 10 विंडोज 10 लॉगिन संकेतशब्द कसा बदलू?"
आपल्या दैनंदिन जीवनात या दोन घटना सामान्य आहेत. पहिल्या परिस्थितीत, जर एखाद्याने आपला विंडोज संकेतशब्द क्रॅक केला असेल तर ते संगणकावरील आपल्या डेटामध्ये प्रवेश करण्यात सक्षम होतील. जेव्हा संगणकात आपल्या व्यवसायाबद्दल गोपनीय माहिती असते आणि घुसखोर तो चोरी करु शकतात तेव्हा ही परिस्थिती आणखीनच वाईट होऊ शकते. दुसर्या परिस्थितीत, संकेतशब्द काढण्यासाठी आपल्याला विंडोज रीसेट करण्याची आवश्यकता असेल आणि यामुळे डेटा गमावला जाऊ शकतो. तर, या लेखात, आम्ही डेटा गमावल्याशिवाय कोणत्याही परिस्थितीत विंडोज 10 वर आपला लॉगिन संकेतशब्द कसा बदलू ते सांगेन.
भाग 1. सक्रिय विंडोज 10 मध्ये लॉगिन संकेतशब्द बदला
सक्रिय विंडोज 10 वर लॉगिन संकेतशब्द बदलणे त्याच्यापुढील लोकांइतकेच सोपे आहे, कदाचित अधिक सोपे आहे. जाण्यासाठी आणखी एक मार्ग आहे लॉगिन संकेतशब्द विंडोज 10 बदला. शिवाय, आपण केवळ अल्फान्युमेरिक संकेतशब्दच वापरू शकत नाही तर पिन किंवा चित्र संकेतशब्द देखील वापरू शकता. आपण Windows 10 वर लॉगिन संकेतशब्द बदलू शकता किंवा एखाद्याने तो पाहिला असेल किंवा त्याचा अंदाज लावला असेल असा आपल्याला शंका असल्यास. विंडोज 10 वर लॉगिन संकेतशब्द कसा बदलायचा हे जाणून घेऊ इच्छित असल्यास खाली दिलेल्या चरणांचे अनुसरण करा -
चरण 1: प्रारंभ मेनूवर क्लिक करा किंवा कीबोर्डवरील प्रारंभ बटण दाबा आणि नंतर "सेटिंग्ज" पर्यायावर क्लिक करा.

चरण 2: सेटिंग्ज विंडोमध्ये, "खाते" वर क्लिक करा आणि नंतर डाव्या नेव्हिगेशन पॅनेलमधील "साइन-इन पर्याय" वर क्लिक करा.
चरण 3: उजव्या विभागात, "आपला खाते संकेतशब्द बदला" अंतर्गत "बदला" बटणावर क्लिक करा.

चरण 4: आता, आपल्याला सध्याचा लॉगिन संकेतशब्द प्रविष्ट करणे आणि नंतर "पुढील" दाबा आवश्यक आहे.
चरण 5: पुढील स्क्रीनवर, आपल्याला आपला नवीन संकेतशब्द दोनदा टाइप करण्याची आणि नंतर पुढील बटणावर क्लिक करण्याची आवश्यकता आहे.

टीप: आपण संकेतशब्द विसरल्यास आपण संकेतशब्द इशारा देखील सेट करू शकता. एक संकेत निवडा जो केवळ आपण समजू शकता अन्यथा पुन्हा कोणीतरी संकेतशब्दाचा अंदाज घेण्यास सक्षम असेल.
आपण असे आहात लॉगिन संकेतशब्द विंडोज 10 बदला. विंडोज 10 वरील नियमित संकेतशब्दाशिवाय आपण त्यावर पिन किंवा चित्र संकेतशब्द देखील ठेवू शकता. विंडोज 10 द्वारे समर्थित लॉगिन संकेतशब्दाचे हे इतर प्रकार आहेत. आपल्या विंडोज 10 वर संकेतशब्द टाइप कसा बदलायचा हे जाणून घेण्यासाठी, खालील चरणांचे अनुसरण करा -
चरण 1: खाती> साइन-इन पर्यायांवर आणि नंतर वर दिलेल्या चरणांचे अनुसरण करा.
चरण 2: आता आपण कोणता संकेतशब्द वापरू इच्छिता ते निवडा.
पिन संकेतशब्दासाठी,
- पिन विभागातील जोडा बटणावर क्लिक करा.
- आपला सध्याचा लॉगिन संकेतशब्द प्रविष्ट करा आणि नंतर ओके क्लिक करा.
- आता नवीन पिन संकेतशब्द टाइप करा आणि समाप्त क्लिक करा.

चित्र संकेतशब्दासाठी,
- प्रथम, आपल्याला चित्र संकेतशब्द विभागातील जोडा बटणावर क्लिक करणे आवश्यक आहे.
- सद्य लॉगिन संकेतशब्द टाइप करा आणि नंतर ओके क्लिक करा.
- आता, चित्र निवडा वर क्लिक करा आणि आपण संकेतशब्द म्हणून वापरू इच्छित एक चित्र निवडा.
- मग, या चित्राच्या वापरावर क्लिक करा आणि चित्रावर एक नमुना संकेतशब्द तयार करा आणि समाप्त क्लिक करा.
भाग 2. लॉक केलेल्या विंडोज 10 मध्ये लॉगिन संकेतशब्द बदला
आता आम्ही आपल्या प्रश्नाचे उत्तर देऊ "जेव्हा मी विसरला तेव्हा माझा लॉगिन संकेतशब्द Windows 10 वर कसा बदलावा?" जेव्हा आपण आपला विंडोज 10 लॉगिन संकेतशब्द विसरलात, तेव्हा सामान्य पद्धत म्हणजे पासवर्ड काढून टाकण्यासाठी विंडोज रीसेट करणे. परंतु यावर आपला डेटा हटविणे समाप्त होईल. तर, त्याऐवजी, आपण डेटा गमावल्याशिवाय लॉगिन संकेतशब्द विंडोज 10 बदलण्यासाठी पासफॅब 4WinKey वापरू शकता.
पासफॅब 4WinKey एक विंडोज संकेतशब्द पुनर्प्राप्ती साधन आहे जे वापरकर्त्यांना विंडोज संगणकावर कोणताही संकेतशब्द बदलू / रीसेट करू देते. यात स्थानिक खाते लॉगिन संकेतशब्द, प्रशासक संकेतशब्द आणि मायक्रोसॉफ्ट खाते संकेतशब्द समाविष्ट आहे. हे विंडोज 10, 8.1, 8 आणि इतरांसह विंडोज ओएसच्या श्रेणीसह सुसंगत आहे. विंडो 10 वर पासफॅब 4WinKey वापरून लॉगिन संकेतशब्द कसा बदलायचा हे जाणून घेण्यासाठी खालील चरणांचे अनुसरण करा.
पायरी 1: PassFab 4WinKey लाँच करा आणि नंतर प्रगत पुनर्प्राप्ती विझार्ड दुव्यावर क्लिक करा.

चरण 2: आता, आपल्याला लक्ष्य संगणकावर विंडोजची आवृत्ती विंडोज 10 म्हणून निवडण्याची आवश्यकता आहे.

चरण 3: पुढे, पुनर्प्राप्ती ड्राइव्ह तयार करण्यासाठी आपल्याला बूट मीडिया निर्दिष्ट करणे आवश्यक आहे आणि ते "बर्न" करावे लागेल.

टीपः यूएसबी ड्राइव्हचा बॅकअप घ्या कारण तो पुनर्प्राप्ती डिस्क तयार करण्यासाठी त्यावरचा सर्व डेटा हटवेल.
चरण 4: आता, लॉक केलेल्या विंडोज 10 संगणकात पुनर्प्राप्ती डिस्क घाला आणि ती पुन्हा सुरू करा.
चरण 5: एफ 12 किंवा ईएससी दाबून बूट मेनू प्रविष्ट करा आणि पुनर्प्राप्ती डिस्कवर बूट करा.

चरण 6: विंडोज स्थापना निवडा आणि नंतर "आपला संकेतशब्द रीसेट करा" रेडिओ बटण निवडा.

चरण 7: आपले खाते वापरकर्तानाव निवडा आणि नंतर नवीन संकेतशब्द प्रविष्ट करा. पुढील क्लिक करा.

चरण 8: काही सेकंद प्रतीक्षा करा आणि पासफॅब 4WinKey लॉगिन संकेतशब्द बदलेल. संगणक संपल्यानंतर संगणक पुन्हा सुरू करा आणि नवीन संकेतशब्दासह विंडोजमध्ये लॉगिन करा.
सारांश
विंडोज 10 वर अवांछित घुसखोरीपासून संगणक संरक्षित करण्यासाठी संकेतशब्द एक अद्भुत उपयुक्तता आहे. परंतु, आपण आपला संकेतशब्द विसरला असेल किंवा एखाद्याने त्याचा अंदाज लावला असेल तर आपल्याला तो बदलण्याची आवश्यकता आहे जेणेकरून केवळ आपण आपल्या संगणकावरचा प्रवेश राखू शकता. या पोस्टमध्ये आम्ही तुम्हाला पासफॅब 4WinKey चा वापर करून सक्रिय आणि लॉक केलेल्या दोन्ही संगणकावर विंडोज 10 वर लॉगिन संकेतशब्द कसा बदलायचा ते सांगेन. आपण आपला संगणक रीसेट करू इच्छित नसल्यास विंडोज 10 खाते संकेतशब्द बदलणे ही सर्वोत्तम उपयुक्तता आहे.