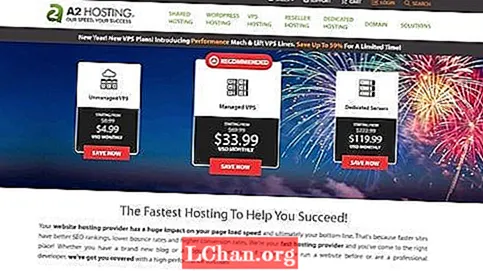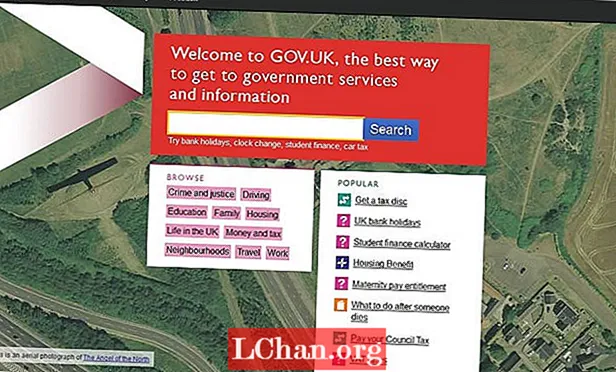सामग्री
- भाग 1: विंडोज बूट व्यवस्थापकात प्रवेश करण्यासाठी शीर्ष 3 मार्ग
- 1. शिफ्ट आणि रीस्टार्ट पद्धत
- 2. सेटिंग अॅप वापरणे
- 3. पॉवरशेलसह कमांड
- भाग २: विंडोज बूट व्यवस्थापक सक्षम किंवा अक्षम कसा करावा
- 1. कमांड प्रॉमप्टचा उपयोग करा
- 2. सिस्टम गुणधर्म बदलणे
- भाग 3: मी विंडोज बूट व्यवस्थापक कसे निश्चित करू?
- सारांश
विंडोज बूट मॅनेजर हे BOOTMGR म्हणून देखील ओळखले जात असे. नवीन विंडोज बूट लोडिंग आर्किटेक्चरचा एक घटक आहे जो विंडोजला द्रुत आणि सुरक्षितपणे बूट करण्यासाठी आणि लोड करण्यासाठी डिझाइन केलेला आहे. या नवीन बूट व्यवस्थापकाने एनआरएलडीआरची जागा घेतली जी मायक्रोसॉफ्टने पूर्वी त्यांच्या विंडोज ऑपरेटिंग सिस्टममध्ये वापरली होती.
विंडोज बूट मॅनेजर काय आहे हे जाणून घेतल्यानंतर, ते केव्हा उपयुक्त ठरले ते शोधूया. जेव्हा आपण आपल्या संगणकावर ड्युअल ऑपरेटिंग सिस्टम वापरत आहात, तेव्हा एखादा प्रोग्राम स्टार्टअप स्क्रीनवर एक ऑपरेटिंग सिस्टम निवडण्यास विचारत दिसेल. आपल्याला लॉग इन करणे आवश्यक असलेल्या ओएसमध्ये लॉग इन होण्यास मदत करणारे हे विंडोज मॅनेजर कार्य करीत आहे. बूट व्यवस्थापक मेनू वापरकर्त्यांना त्यांच्या संगणकाच्या स्टार्टअप क्रमात तात्पुरते सुधारित करण्याची परवानगी देतो. बूट व्यवस्थापक मेनूमध्ये प्रवेश करण्यासाठी आपला संगणक चालू होताच "एफ 8" की वापरली जाऊ शकते. या मार्गदर्शकात मी विंडोज बूट मॅनेजरमध्ये कसे प्रवेश करू शकतो, ते सक्षम किंवा अक्षम कसे करावे आणि आपण त्यात उडी घेतल्यास समस्यांचे निराकरण कसे करावे हे मी स्पष्ट करीन.
भाग 1: विंडोज बूट व्यवस्थापकात प्रवेश करण्यासाठी शीर्ष 3 मार्ग
आता आपल्याकडे विंडोजच्या बूट व्यवस्थापकाविषयी मूलभूत ज्ञान आणि आवश्यक माहिती आहे. बूट व्यवस्थापकात कसा प्रवेश करायचा ते शिकूया मी एकाधिक पद्धतींचा कव्हर करण्याचा प्रयत्न करू म्हणजे एखाद्याने आपल्यासाठी कार्य केले नाही तर आपल्याकडे शॉट द्यावा लागेल.
1. शिफ्ट आणि रीस्टार्ट पद्धत
सर्व पद्धतींपैकी सर्वात सोपी म्हणजे शिफ्ट आणि रीस्टार्ट पद्धत; शिफ्ट की दाबून ठेवून फक्त आपला विंडोज पीसी रीस्टार्ट करा. सर्वात सोपा मार्गाने आपल्या संगणकाला विंडोज बूट व्यवस्थापक पुन्हा सुरू करण्यासाठी चरण-चरण-चरण मार्गदर्शक आहे.
- आपल्या कीबोर्डवर शिफ्ट की दाबून ठेवा.
- शिफ्ट की धरून संगणक रीस्टार्ट करा.
आता, संगणक पुनर्प्राप्ती मोडमध्ये पुन्हा सुरू होईपर्यंत प्रतीक्षा करा.
2. सेटिंग अॅप वापरणे
आपण फक्त शिफ्ट + रीस्टार्ट दाबण्याऐवजी काही अतिरिक्त हुप्समध्ये जाणे इच्छित असल्यास आपण सेटिंग्ज अॅपद्वारे "प्रगत पर्याय" मेनू देखील सुरू करू शकता. सेटिंग्ज अॅप उघडण्यासाठी विंडोज + मी दाबा.
जर शिफ्ट + रीस्टार्ट पद्धत आपल्यासाठी कार्य करत नसेल किंवा आपल्याला त्यास मार्ग आवडत नसेल तर; येथे आणखी एक पद्धत आहे. आपण सेटिंग अॅपद्वारे विंडोज 8 किंवा 10 च्या बूट व्यवस्थापकात प्रवेश करू शकता. ते पूर्ण करण्यासाठी या चरणांचे अनुसरण करा:
चरण 1: प्रारंभ वर क्लिक करा आणि सेटिंग बटण दाबा.
चरण 2: सेटिंग्जमधील "अद्यतन आणि सुरक्षा" कार्डवर क्लिक करा.

विंडोज 10 वापरकर्ते: डाव्या पॅनेलमध्ये, "पुनर्प्राप्ती" टॅबवर क्लिक करा त्यानंतर स्क्रोल करा आणि "प्रगत स्टार्टअप" विभागात "पुन्हा प्रारंभ करा" बटणावर क्लिक करा.

विंडोज 8 वापरकर्ते: आपण विंडोज 8 वापरत असल्यास, त्याऐवजी "सामान्य" टॅबवर क्लिक करा आणि नंतर "प्रगत स्टार्टअप" विभागात "रीस्टार्ट" बटणावर क्लिक करा.
3. पॉवरशेलसह कमांड
ही पद्धत थोडी तांत्रिक आहे आणि प्रशासकाच्या अधिकारांसह पॉवरशेलवर कमांड चालविणे समाविष्ट आहे. विंडोज + एक्स एकाच वेळी दाबा, आणि नंतर पॉवर यूजर मेनूवरील "विंडोज पॉवरशेल (अॅडमिन)" ऑप्शनवर क्लिक करा.
आता खालील कमांड टाईप करून एंटर दाबा.
शटडाउन.एक्सई / आर / ओ
आपण साइन आउट करणार आहात असा चेतावणी संदेश आपल्या स्क्रीनवर दिसून येईल आणि आपल्याला अॅडव्हान्स पर्यायांमध्ये बूट केले जाईल.
भाग २: विंडोज बूट व्यवस्थापक सक्षम किंवा अक्षम कसा करावा
आपण कदाचित बूट व्यवस्थापकातून विंडोज किंवा इतर ऑपरेटिंग सिस्टम काढून टाकण्यासाठी किंवा त्यास पूर्णपणे अक्षम करण्यासाठी निराकरण शोधत आहात. काळजी करू नका खाली नमूद केलेल्या या दोन पद्धती आपल्याला विंडोज ओएसचे बूट व्यवस्थापक सक्षम किंवा अक्षम करण्यात निश्चितपणे मदत करू शकतात.
1. कमांड प्रॉमप्टचा उपयोग करा
कमांड प्रॉम्प्टद्वारे बीओओटीएमजीआर सक्षम / अक्षम करण्यासाठी, आपल्याकडे कार्य करण्यासाठी प्रशासक विशेषाधिकार असणे आवश्यक आहे. आपल्याकडे हा प्रवेश नसल्यास, असे सुचवले आहे की आपण खालील चरणांचे अनुसरण करण्यापूर्वी एक तयार करण्यासाठी रेनी पासनोचा वापर करा.
चरण 1: विंडोज + एक्स एकत्रितपणे दाबून ओपन कमांड प्रॉमप्ट आणि सीएमडी वर क्लिक करा आणि प्रशासकाच्या हक्कांसह ते चालवा.
चरण 2: आता खालील आज्ञा प्रविष्ट करा आणि एक एक एंटर दाबा.

- bcdedit / set {bootmgr r displaybootmenu होय
- bcdedit / set {bootmgr} कालबाह्य 0

2. सिस्टम गुणधर्म बदलणे
आपण समस्या कमांड-लाइन इंटरफेसमध्ये येऊ इच्छित नसल्यास, आपण या चरणांचे अनुसरण करून विंडोज बूट व्यवस्थापक अक्षम किंवा सक्षम करण्यासाठी सिस्टम सिस्टम गुणधर्म बदलाचा वापर करू शकता.
चरण 1: विंडोज + आर बटणे एकाच वेळी दाबून चालवा संवाद विंडो उघडा.
चरण 2: त्यानंतर sysdm.cpl टाइप करा आणि ओके क्लिक करा किंवा सुरू ठेवण्यासाठी एंटर दाबा.
चरण 3: जेव्हा सिस्टम प्रॉपर्टी विंडो दिसेल तेव्हा प्रगत टॅबवर क्लिक करा. त्यानंतर स्टार्टअप आणि रिकव्हरी बॉक्स अंतर्गत सेटिंग्ज बटणावर क्लिक करा.

चरण 4: पॉप-अप विंडोमध्ये, ऑपरेटिंग सिस्टम बॉक्सची सूची प्रदर्शित करण्यासाठी वेळ निवडा आणि वेळ मूल्य सेट करा. त्यानंतर, बदल जतन करण्यासाठी ओके क्लिक करा.

चरण 5: आपण बूटीएमजीआर अक्षम करू इच्छित असल्यास, ऑपरेटिंग सिस्टम बॉक्सची सूची प्रदर्शित करण्यासाठी वेळ रद्द करा किंवा वेळ मूल्य 0 म्हणून सेट करा आणि ऑपरेशन समाप्त करण्यासाठी "ओके" क्लिक करा.
भाग 3: मी विंडोज बूट व्यवस्थापक कसे निश्चित करू?
हे सहसा बर्याचदा नसते परंतु घडत असल्यास दुर्घटना किंवा दुर्दैवाने विंडोज बूट व्यवस्थापक अयशस्वी झाले. ही समस्या आपल्याला विंडोजमध्ये लॉग इन करण्यास मनाई करत आहे. आम्ही तुमच्यासाठी एक द्रुत मार्गदर्शक तयार केला आहे. बूट व्यवस्थापकाशी संबंधित कदाचित आपल्याला काही सामान्य त्रुटी येऊ शकतातः
- "ऑपरेटिंग सिस्टम लोड करताना त्रुटी" त्रुटी
- "ऑपरेटिंग सिस्टम आढळला नाही" त्रुटी
- "अवैध विभाजन सारणी" त्रुटी
- "कोणतेही बूट करण्यायोग्य माध्यम आढळले नाही" त्रुटी
- रीबूट करा आणि योग्य बूट डिव्हाइस त्रुटी निवडा
आता आपल्यास येऊ शकणार्या त्रुटींबद्दल आपल्याला थोडक्यात माहिती आहे, चला त्यांचे निराकरण करण्याचा प्रयत्न करूया.
चरण 1: आपल्या संगणकावर विंडोज रिकव्हरी असलेल्या सीडी किंवा यूएसबी सह बूट करा.
चरण 2: नवीन स्थापनेऐवजी "आपल्या संगणकाची दुरुस्ती करा" वर क्लिक करा.
चरण 3: नंतर समस्यानिवारण निवडा.
चरण 4: आता कमांड प्रॉम्प्ट वर क्लिक करा आणि एक पाठोपाठ एक प्रविष्ट करा:
बूट्रेक / फिक्सएमबीबूट्रेक / फिक्सबूटबूट्रेक / स्कॅनओबूट्रेक / रीबिलडबीसीडीचरण 5: कमांड प्रॉमप्टमध्ये "बाहेर जा" टाइप करा आणि आपल्या कीबोर्डवरील एंटर बटणावर दाबा.
आता आपल्याला फक्त आपला संगणक रीस्टार्ट करायचा आहे आणि मग आपण विंडोज 10 मध्ये बूट करू शकता की नाही ते तपासा.
जर बूटरॅक युटिलिटीने आपल्या विंडोज 10 स्थापनेचे निराकरण केले नाही तर, पुढील आज्ञा पाळण्याचा प्रयत्न करा EFI बूटलोडर निराकरण करेल:
चरण 1: वर नमूद केल्याप्रमाणे चरण 1, 2 आणि 3 अनुसरण करा आणि नंतर वर नमूद केलेल्या कमांडस प्रविष्ट करण्याऐवजी फॉलोिंग प्रविष्ट करा. हे आदेश आपल्या संगणकाची पहिली डिस्क आणि त्या डिस्कवर उपलब्ध सर्व विभाजनांची यादी निवडतील.
डिस्कपार्ट सेल डिस्क 0 यादी व्हॉल्यूमचरण 2: FAT32 स्वरूपित व्हॉल्यूम पहा कारण EFI विभाजन FAT32 स्वरूपनात स्वरूपित केले आहे. गृहित धरले की EFI विभाजन "2" सीएमडीमध्ये खालील प्रविष्ट करा:
सेल्स वॉल 2चरण 3: आता या विभाजनास त्यास सुलभतेने प्रवेश देण्यासाठी एक पत्र द्या, आपल्या सिस्टमवर आधीपासूनच उपलब्ध नसलेले एखादे निवडा जे सामान्य सी, डी, ई, एफ ... एक्स, वायझ किंवा झेड वापरून पहा.
पत्र द्या = x:चरण 4: खालील यशस्वी संदेश पूर्ण झाल्यानंतर दिसेल:
डिस्कपार्टने ड्राइव्ह लेटर किंवा माउंट पॉइंट यशस्वीरित्या दिलेचरण 5: कमांड प्रॉमप्टवर पुढील आज्ञा देऊन डिस्क युटिलिटीमधून बाहेर पडा.
बाहेर पडाचरण 6: आता आपणास आधीची नेमलेल्या पत्राच्या सहाय्याने तुम्हाला सध्याची निर्देशिका तुमच्या ईएफआय विभाजनात बदलण्याची गरज आहे.
सीडी / डी एक्स: ईएफआय मायक्रोसॉफ्ट बूटचरण 7: आपल्यापैकी एकासह ड्राइव्ह पत्र पुनर्स्थित करा. नंतर व्हॉल्यूम दुरुस्त करण्यासाठी बूट्रेक कमांड टाइप करा:
बूट्रेक / फिक्सबूटचरण 8: त्यानंतर, जुन्या बीसीडीचा बॅक अप घ्या आणि टाइप करुन एक नवीन तयार करा:
रेन बीसीडी बीसीडी.बॅकअपचरण 9: बीसीडी पुन्हा तयार करण्यासाठी खालील आदेश प्रविष्ट करा फक्त आपल्यासह निर्देशिका पत्र पुनर्स्थित करा:
बीसीडीबूट सी: विंडोज / एल एन-यूएस / एस एक्स: / एफ सर्वचरण 10: आता प्रक्रिया पूर्ण होण्याची प्रतीक्षा करण्यासाठी आपल्याला हे करणे आवश्यक आहे आणि नंतर "एग्जिट" कमांड टाइप करा आणि आपला पीसी रीस्टार्ट करा.
सर्व त्रास टाळण्यासाठी आपण टेनोशेअर विंडोज बूट जीनियस वापरू शकता ज्यात ग्राफिकल यूजर इंटरफेस वापरण्यास सोपा आहे. कमांड प्रॉम्प्टच्या तुलनेत ग्राफिकल यूजर इंटरफेस बरेच चांगले आहे. ब्लॅक स्क्रीन, निळा पडदा, लोडिंग सर्कल, इत्यादीसारख्या विविध परिस्थितींमधून आपला पीसी बूट करण्यास मदत करण्यासाठी विंडोज बूट जीनियस आपल्याला रिक्त सीडी / डीव्हीडी / यूएसबी असलेल्या डिस्कमध्ये बूट करण्यायोग्य आयएसओ प्रतिमा बर्न करण्यास मदत करू शकते.
सारांश
विंडोज बूट मॅनेजर बद्दल एक संपूर्ण मार्गदर्शक आहे या मार्गदर्शकामध्ये प्रथम दिसणारी गोष्ट म्हणजे बूट व्यवस्थापकाबद्दल वापरकर्त्यांना शिक्षित करणे. पहिल्या भागात विंडोज बूट मॅनेजरमध्ये प्रवेश करणे आणि व्यवस्थापित करणे स्पष्ट केले आहे. दुसर्या भागात, आपण विंडोज 8 आणि विंडोज 10 मध्ये बीओओटीएमजीआर अक्षम कसे करावे हे शिकाल. बूट व्यवस्थापकाशी संबंधित आपल्या संगणकावर काही आढळल्यास समस्यांचे निराकरण करण्यासाठी तृतीय पक्ष हा संपूर्ण मार्गदर्शक आहे.