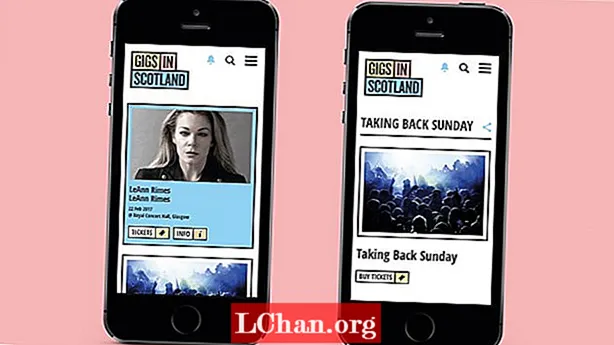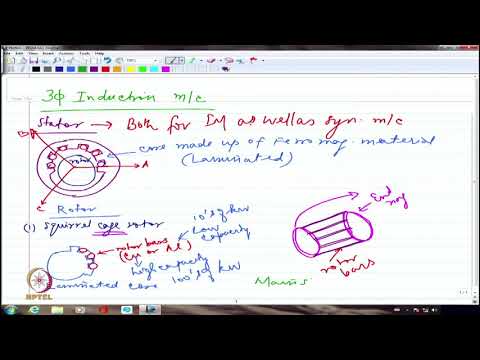
सामग्री
- माझा वायफाय विंडोज 10 मध्ये का कार्यरत नाही?
- विंडोज 10 वायफाय कार्य करत नसल्यास काय करावे
- पद्धत 1: वायफाय रीस्टार्ट करा आणि विंडोज रीबूट करा
- पद्धत 2: डब्ल्यूएलएएन ऑटो कॉन्फिग सेवा सक्षम करा
- कृती 3: आपले वायरलेस नेटवर्क ड्राइव्हर अद्यतनित करा
- पद्धत 4: सीएमडी मधील नेटवर्क कनेक्शन सेटिंग्ज रीसेट करा
- कृती 5: नेटवर्क समस्यानिवारक चालवा
- सारांश
आपण हा लेख वाचतच आहे कारण आपल्याला यास सामोरे आले आहे विंडोज 10 वायफाय कार्य करत नाही मुद्दा. मूलभूतपणे, यामुळे वापरकर्त्यास कोणत्याही नेटवर्कशी कनेक्ट करण्यात अक्षम केले जाते. हे खरं आहे की इंटरनेट कनेक्शनच्या मदतीने आपण जे काही करत आहात त्या कारणामुळे हे प्रकरण निराश होऊ शकते. बर्याच विंडोज 10 वापरकर्त्यांनी नोंदवले आहे की वायफाय त्यांच्या लॅपटॉपवर कार्य करत नाही. तर, जर आपण या दुर्दैवी वापरकर्त्यांपैकी एक असाल तर आपण त्याबद्दल काय करू शकता याबद्दल विचारत असाल? बरं, काळजी करू नकोस. या लेखात आम्ही काही सर्वोत्कृष्ट पद्धती एकत्र केल्या आहेत ज्यामुळे आपली समस्या नष्ट होऊ शकते. तर, त्या तपासून पाहूया!
माझा वायफाय विंडोज 10 मध्ये का कार्यरत नाही?
जेव्हा वापरकर्त्याने या समस्येवर विचार केला तेव्हा पहिला प्रश्न उद्भवला पाहिजे की "माझा वायफाय विंडोज 10 मध्ये का काम करत नाही?" म्हणून, आम्ही या समस्येचे निराकरण करण्याच्या पद्धतींवर जाण्यापूर्वी, प्रथम आपण हे समजून घेऊया की या समस्येचे कारण कोणत्या ठिकाणी आहे. विंडोज 10 वर वायफाय कार्य न करण्याची काही संभाव्य कारणे येथे आहेतः
- कधीकधी, आपल्या नेटवर्क कार्डचे ड्रायव्हर्स कालबाह्य किंवा दूषित होतात. हे यामधून वायफाय सिग्नल स्थापित करणे अशक्य करते.
- प्रत्येक सिस्टमला एक विशिष्ट वायफाय सेवा आवश्यक असते. जर या सेवा योग्यरित्या कार्य करत नसेल तर तुमची वायफाय चालणार नाही.
- बहुतेक वापरकर्त्यांकडे दुर्लक्ष करणारी सामान्य गोष्ट अशी आहे की कदाचित सिस्टम किंवा राउटरला जोडलेली तारे सैल किंवा अनप्लग आहेत.
- कधीकधी, राउटर देखील विविध समस्या निर्माण करतात ज्यामुळे वायफाय कार्य करणे थांबवते.
आता, आपण विंडोज 10 चे वापरकर्ते असल्यास आणि आपले वायफाय कार्य करत नसल्यास, आपल्या एचपी लॅपटॉपवर या समस्येचे निराकरण करण्यासाठी आपण खालील सर्व पद्धती नक्कीच तपासल्या पाहिजेत!
विंडोज 10 वायफाय कार्य करत नसल्यास काय करावे
आपण आपल्या Windows 10 वर वायफाय कार्य करत नसल्याचा सामना करत असल्यास आपण अनुसरण करू शकता अशा बर्याच पद्धती आहेत ज्यामुळे आपण काय वाट पाहत आहोत? चला लवकरात लवकर समस्या सोडवू आणि समस्या सोडवू.
- पद्धत 1: वायफाय रीस्टार्ट करा आणि विंडोज रीबूट करा
- पद्धत 2: डब्ल्यूएलएएन ऑटो कॉन्फिग सेवा सक्षम करा
- कृती 3: आपले वायरलेस नेटवर्क ड्राइव्हर अद्यतनित करा
- पद्धत 4: सीएमडी मधील नेटवर्क कनेक्शन सेटिंग्ज रीसेट करा
- कृती 5: नेटवर्क समस्यानिवारक चालवा
पद्धत 1: वायफाय रीस्टार्ट करा आणि विंडोज रीबूट करा
सर्वात सोपी पध्दत म्हणजे आपला वायफाय रीस्टार्ट करणे आणि विंडोज रीबूट करणे. आपण या चरणांचे अनुसरण करुन हे करू शकता:
1. पॉवर बटण दाबून आपला राउटर बंद करा.
2. पुन्हा तेच बटण दाबून आपला राउटर रीस्टार्ट करा.
3. आता, आपल्या संगणकावर जा आणि वायफाय रीस्टार्ट करा.
Windows. विंडोज रीबूट करण्यासाठी, प्रारंभ मेनू उघडा.
5. पॉवर बटणावर क्लिक करा.
6. शेवटी, रीस्टार्ट क्लिक करा आणि आपल्या संगणकाच्या रीबूट होण्याची प्रतीक्षा करा.

बहुतेक वेळा, आपण वर नमूद केलेल्या चरणांचे अनुसरण केल्यानंतर आपले वायफाय विंडोज 10 कार्यरत नसलेली समस्या सोडवेल. परंतु तसे होत नसल्यास पुढील पद्धतींकडे जा!
पद्धत 2: डब्ल्यूएलएएन ऑटो कॉन्फिग सेवा सक्षम करा
डब्ल्यूएलएएन ऑटो कॉन्फिग ही एक विंडोज मॅनेजमेंट युटिलिटी आहे जी वापरकर्त्यास कोणतेही नेटवर्क अॅडॉप्टर कनेक्ट किंवा डिस्कनेक्ट करण्यास मदत करते. आशा आहे की, ही सेवा सक्षम करून, आपण विंडोज 10 इश्यूद्वारे कार्य करत नसलेल्या वायफायपासून मुक्त होऊ शकता. डब्ल्यूएलएएन ऑटो कॉन्फिग सेवा सक्षम करण्यासाठी या सोप्या चरणांचे अनुसरण करा:
1. स्टार्ट मेनूवर क्लिक करा.
२. सर्च बारमध्ये सर्व्हिसेस.एसएमसी शोधा.
Now. आता तुम्हाला सर्व्हिसेस.एमएससी पॉप अप या आयकॉनवर लेफ्ट-क्लिक करणे आवश्यक आहे.
A. सेवेची विंडो तुमच्यासमोर येईल. येथे, आपल्याला WLAN AutoConfig शोधावे लागेल.
You. जेव्हा आपल्याला हे वैशिष्ट्य सापडेल तेव्हा त्यावर राइट-क्लिक करा.

6. प्रॉपर्टी वर टॅप करा आणि जनरल वर क्लिक करा.
Here. येथे तुम्हाला स्टार्टअप प्रकार निवडायचा आहे. स्वयंचलित धावण्यावर ते सक्षम करा.
कृती 3: आपले वायरलेस नेटवर्क ड्राइव्हर अद्यतनित करा
आता, आपण आपले वायरलेस नेटवर्क ड्राइव्हर अद्यतनित करण्याचे दोन मार्ग आहेत. पहिली पद्धत म्हणजे डिव्हाइस व्यवस्थापकाद्वारे वायफाय ड्राइव्हर्स व्यक्तिचलितपणे अद्यतनित करणे. दुसरा दृष्टीकोन म्हणजे ड्रायव्हर इझी सारख्या ड्रायव्हर अपडिटिंग यूटिलिटी टूलचा वापर करून वायफाय ड्राइव्हर्सना फक्त अपडेट करणे. चला दोन्ही पद्धतींवर एक नजर टाकूया.
पर्याय 1: डिव्हाइस व्यवस्थापकात वायफाय ड्राइव्हर व्यक्तिचलितपणे अद्यतनित करा
आम्ही आधी सांगितल्याप्रमाणे, विंडोज 10 मध्ये वायफाय कार्य न करण्यामागील कारण कदाचित आपला वायफाय ड्रायव्हर जुना आहे. नवीनतम ड्रायव्हर्सना अद्यतनित करण्यासाठी, या चरणांचे अनुसरण करा:
1. स्टार्ट मेनूवर क्लिक करा.
2. डिव्हाइस व्यवस्थापकासाठी शोधा आणि ते उघडा.
3. आता नेटवर्क अॅडॉप्टर वैशिष्ट्य विस्तृत करा.
This. यावर राइट-क्लिक करा आणि ड्राइव्हर अपडेट करा पर्याय निवडा.

Now. आता, ड्रायव्हर सॉफ्टवेअर अपडेटसाठी स्वयंचलितपणे शोध वर क्लिक करा. बस एवढेच!
पर्याय 2: ड्राइव्हर अपडेटर वापरुन वायफाय ड्राइव्हर्स अद्यतनित करा - ड्रायव्हर इझी
आपण नवशिक्या वापरकर्ता असल्यास, विंडोज 10 मध्ये वायफाय कार्य करीत नाही या समस्येचे निराकरण करण्यासाठी नेटवर्क अॅडॉप्टर व्यक्तिचलितपणे अद्यतनित करणे खूप अवघड आहे. जर तसे असेल तर हे करण्यासाठी तुम्ही ड्राइव्हर इझी अद्ययावत वापरू शकता. या उद्देशासाठी आपण ड्राइव्हर इझी कसे वापरू शकता ते येथे आहेः
1. आपल्या PC वर ड्राइव्हर इजी डाउनलोड आणि स्थापित करा.
२. आता स्कॅन वर क्लिक करा. कोणताही गहाळ किंवा जुना ड्रायव्हर आहे की नाही हे पाहण्यासाठी प्रोग्राम संगणकाचे स्कॅनिंग सुरू करेल.

Once. एकदा कालबाह्य किंवा गहाळ ड्रायव्हर्सची यादी मिळाल्यानंतर, त्यांना निवडा आणि अपडेट वर क्लिक करा. ड्राइव्हर इजी आपल्या पीसीसाठी एक सुसंगत ड्राइव्हर डाउनलोड आणि स्थापित करेल.
पद्धत 4: सीएमडी मधील नेटवर्क कनेक्शन सेटिंग्ज रीसेट करा
विंडोज 10 मधील नेटवर्क रीसेट वैशिष्ट्य आम्हाला कनेक्टिव्हिटी समस्यांचे निराकरण करण्यासाठी नेटवर्क सेटिंग्ज रीसेट करण्याची परवानगी देते. हे वैशिष्ट्य कसे वापरावे ते येथे आहेः
१. शोधावर क्लिक करा आणि सेमीडी टाइप करा.
२. जेव्हा तुम्हाला कमांड प्रॉम्प्ट आयकॉन दिसेल, त्यावर उजवे क्लिक करा आणि नंतर प्रशासक म्हणून चालवा क्लिक करा.
Now. आता ब्लॅक बॉक्समध्ये नेटस्च विनसॉक रीसेट टाइप करा आणि एंटर दाबा.

The. रीसेट प्रक्रिया पूर्ण झाल्यानंतर, आपला संगणक रीस्टार्ट करणे ही अंतिम पायरी आहे.
कृती 5: नेटवर्क समस्यानिवारक चालवा
आपल्या विंडोज 10 लॅपटॉपमध्ये काम करत असलेल्या समस्येमुळे वायफायपासून मुक्त होण्याचा एक सोपा मार्ग म्हणजे "नेटवर्क समस्यानिवारक" चालविणे. पायर्या देखील खूप सोपी आहेत:
1. नेटवर्क समस्यानिवारक शोधा.
2. नेटवर्क अडचणी ओळखा आणि दुरुस्ती पर्याय निवडा.
Now. आता फक्त विझार्ड मार्गदर्शकाचे अनुसरण करा आणि आपण जाणे चांगले आहे!
सारांश
मला आशा आहे की या लेखाने आपल्या विंडोज 10 वायफाय कार्य करत नाही या समस्येचे निराकरण करण्यात मदत केली. आता, आशा आहे की आपण कोणत्याही अडचणीशिवाय आपल्या सर्व आवडत्या वेबसाइट सहजपणे सर्फ करू शकता. आपण चरण-दर-चरण आमच्या सर्व पद्धतींचे अनुसरण केल्याचे सुनिश्चित करा! तसेच, आपण कोणत्याही चुकून आपला वायफाय संकेतशब्द गमावल्यास, नंतर मी तुम्हाला पासफॅब वायफाय की वापरण्याची सूचना देतो. कमी वेळात हे वापरुन आपण आपल्या गमावलेल्या संकेतशब्दामध्ये प्रवेश मिळवू शकता. चीअर्स!