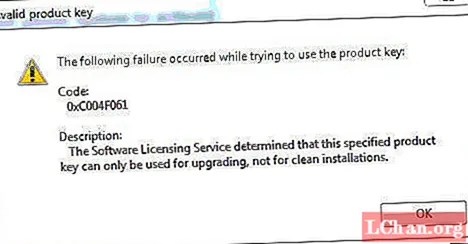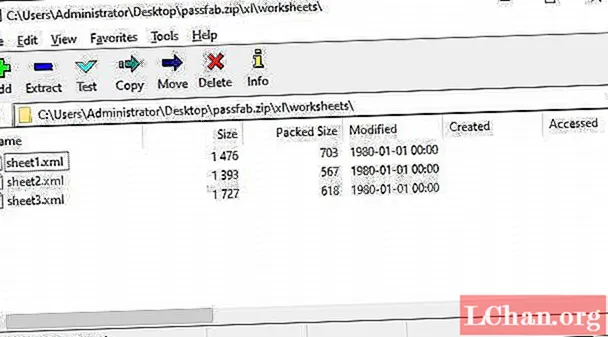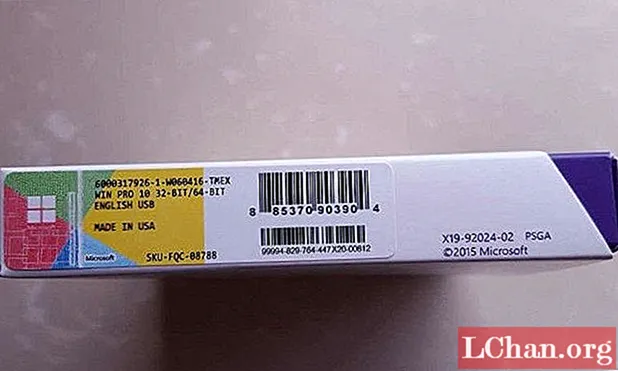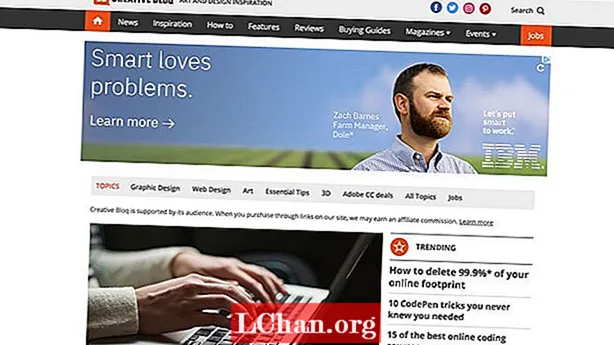
सामग्री
- गूगल क्रोममध्ये वेब सूचना कशा बंद करायच्या
- फायरफॉक्स (पीसी, मॅक, Android) मध्ये वेब सूचना बंद करा
- मायक्रोसॉफ्ट एज (पीसी) मध्ये वेब सूचना बंद करा
- सफारी (मॅक) मध्ये वेब सूचना बंद करा
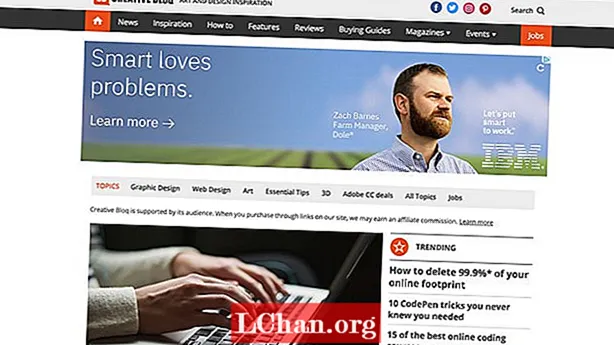
आपण नियमित वेब वापरकर्ता असल्यास, आपण नियमितपणे भेट दिलेल्या वेबसाइटवरील सूचना आपल्या स्क्रीनच्या उजव्या कोपर्यात दिसल्या पाहिजेत. प्रत्येक वेबसाइटला हे पाठविण्याची परवानगी विचारावी लागेल, परंतु आपण एकदा "परवानगी द्या" दाबल्यामुळे असे होत नाही की याचा अर्थ असाच राहिला पाहिजे. आपण कधीही आपला विचार बदलला असल्यास आपण वेब सूचना बंद करू शकता किंवा कोणत्याही वेळी त्या थांबवू शकता.
क्रिएटिव्ह ब्लॉककडून पुश सूचना नवीनतम डिझाइन उद्योगातील बातम्या आणि ट्रेंडच्या शीर्षस्थानी ठेवण्याचा एक चांगला मार्ग आहेत, परंतु आम्ही त्यांना ओळखू इच्छित नाही हे आम्ही ओळखतो आणि समजतो. म्हणूनच जेव्हा आपल्याला पाहिजे तेव्हा Google Chrome, फायरफॉक्स, मायक्रोसॉफ्ट एज आणि सफारीवरील सूचना अक्षम करण्यात मदत करण्यासाठी आम्ही हा लेख एकत्र ठेवला आहे.
टीपः आयफोन आणि आयपॅड स्वयंचलितपणे वेब सूचना प्रतिबंधित करतात, म्हणून पोर्टेबल Appleपल डिव्हाइस असलेल्या कोणालाही या निष्क्रिय करण्याबद्दल चिंता करण्याची गरज नाही.
गूगल क्रोममध्ये वेब सूचना कशा बंद करायच्या
आपल्या डिव्हाइसवर गूगल क्रोम उघडा आणि पुढील चरणांमध्ये जा: आणि आपण ब्राउझरच्या वरच्या उजव्या कोपर्यातील तीन अनुलंब बिंदूंवर क्लिक करता तेव्हा ड्रॉप डाऊन मेनूवर असलेल्या 'सेटिंग्ज' टॅबकडे जा. 'प्रगत' वर खाली स्क्रोल करा आणि 'गोपनीयता आणि सुरक्षा' अंतर्गत 'सामग्री सेटिंग्ज' विभाग उघडा.
- ’सेटिंग्ज’ उघडा (ब्राउझरच्या वरच्या उजव्या कोपर्यात असलेल्या तीन उभ्या बिंदूंमधून शोधा)
- ’प्रगत’ वर खाली स्क्रोल करा
- ‘गोपनीयता नियंत्रण’ अंतर्गत ‘सामग्री सेटिंग्ज’ विभाग उघडा
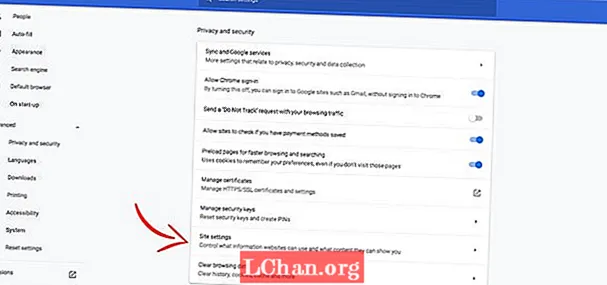
येथे आपणास एक 'सूचना' टॅब सापडेल, जो त्यावर क्लिक केल्यावर आपण परवानगी दिलेल्या आणि आपल्याला वेब सूचना पाठविण्यापासून अवरोधित केलेल्या दोन्ही साइट प्रकट केल्या जातील.
एखादी साइट अवरोधित करण्यासाठी, त्यास त्याच्या नावापुढे असलेल्या तीन अनुलंब बिंदूंवर ‘परवानगी द्या’ विभागाखाली क्लिक करा आणि ब्लॉक दाबा. काढा पर्याय निवडणे म्हणजे विचाराधीन वेबसाइट पुढील वेळी आपण भेट दिली की आपण वेब सूचना पुन्हा सक्रिय करू इच्छित असल्यास आपल्याला विचारण्यास सक्षम होईल, जे लक्षात घेण्यासारखे आहे.
आणि आपण त्यांना परत चालू करू इच्छित असल्यास? फक्त वरील चरणांचे अनुसरण करा परंतु ब्लॉक दाबण्याऐवजी परवानगी द्या क्लिक करा
सर्व सेटिंग बदल आपल्या Chrome खात्यावर लागू केले आहेत, म्हणून आपल्याला स्वतंत्र डिव्हाइस (आपण जोपर्यंत समान ब्राउझर वापरत आहात तोपर्यंत प्रत्येकांना अद्यतनित करण्याची चिंता करण्याची आवश्यकता नाही).
फायरफॉक्स (पीसी, मॅक, Android) मध्ये वेब सूचना बंद करा
जर फायरफॉक्स आपला ब्राउझर असेल आणि आपण मॅक किंवा पीसी वापरत असाल तर सूचना बंद करण्याचा सर्वात सोपा मार्ग म्हणजे प्रवेश करणे होय बद्दल: प्राधान्ये # गोपनीयता ब्राउझरच्या शीर्षस्थानी असलेल्या URL बॉक्समध्ये थेट.
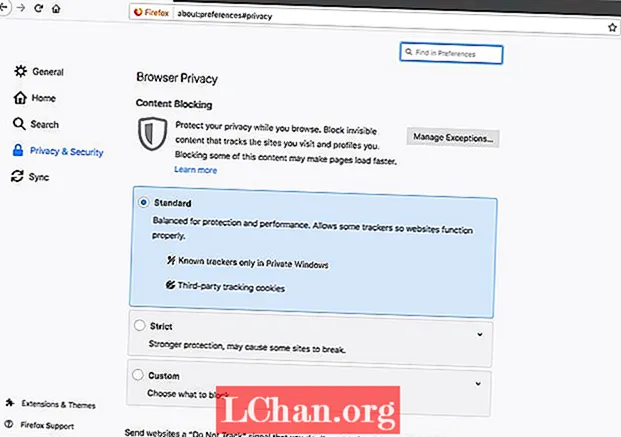
नंतर या चरणांचे अनुसरण करा:
- 'परवानग्या' वर खाली स्क्रोल करा
- त्यानंतर 'सूचना' वर क्लिक करा आणि 'सेटिंग्ज' वर क्लिक करा.
- येथून आपण तळाशी असलेल्या सेव्ह सेटिंग्ज दाबण्यापूर्वी आपल्याला कोणत्याही ब्राउझरच्या पॉप-अप पाठविण्यापासून कोणत्या साइटना परवानगी द्या आणि अवरोधित करायची ते संपादित करू शकता.
फोनवरील फायरफॉक्सला आपण ज्या वेबसाइटसाठी सूचना थांबवू इच्छित आहात त्या वेबसाइटवर थेट जाणे आवश्यक आहे. वरच्या डाव्या कोपर्यात पॅडलॉक शोधा, त्यावर क्लिक करा आणि ’साइट सेटिंग्ज संपादित करा’ दिसेल. ते दाबा आणि आपल्याला उजव्या बाजूला चेक बॉक्ससह एक 'सूचना' पर्याय दिसेल. या विंडोच्या तळाशी असलेल्या 'साफ करा' बटणावर क्लिक करा आणि आपण सदस्यता रद्द केली असेल.
मायक्रोसॉफ्ट एज (पीसी) मध्ये वेब सूचना बंद करा
आपण मायक्रोसॉफ्ट एज वापरकर्ता असल्यास, आपल्याला वरच्या काठ विभागात (मुख्य मेनू) उजव्या कोपर्यातील तीन आडव्या बिंदूंमधून प्रवेश करणे आवश्यक आहे. येथे आपल्याला ’सेटिंग्ज’ नावाचा एक पर्याय सापडेल, त्यानंतर ‘अॅडव्हान्स सेटिंग्ज’ पहा, ज्यात ‘सूचना’ पर्याय आहे.
वेब सूचनांमधून सदस्यता रद्द करण्यासह प्रत्येक पृष्ठ आपल्या मायक्रोसॉफ्ट एज ब्राउझरसह काय करू शकते हे नियंत्रित करण्यासाठी येथे आपल्याला ‘वेबसाइट परवानग्या’ वर क्लिक करण्याची आवश्यकता आहे.
सफारी (मॅक) मध्ये वेब सूचना बंद करा
सफारी पुन्हा थोड्या वेगळ्या आहे. या ब्राउझरद्वारे आपल्याला सफारी प्राधान्ये उघडणे आणि स्क्रीनच्या शीर्षस्थानी ’वेबसाइट्स’ पर्याय शोधून प्रारंभ करणे आवश्यक आहे. यावर क्लिक करा आणि डावीकडील सूचीमध्ये आपल्याला ‘सूचना’ सापडतील. येथे आपण सदस्यता घेतलेल्या सर्व साइट सापडतील आणि प्रत्येकाच्या पुढील ड्रॉप-डाउन मेनूमध्ये आपण अनुमती द्या किंवा नाकारू शकता.