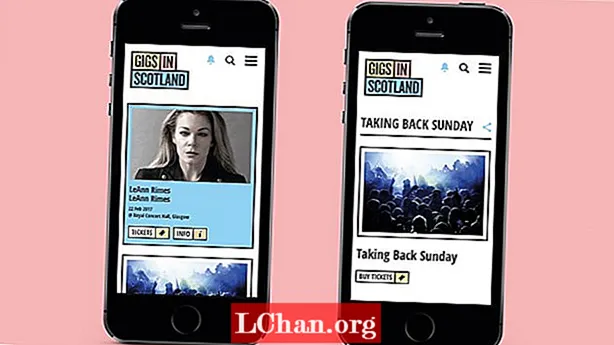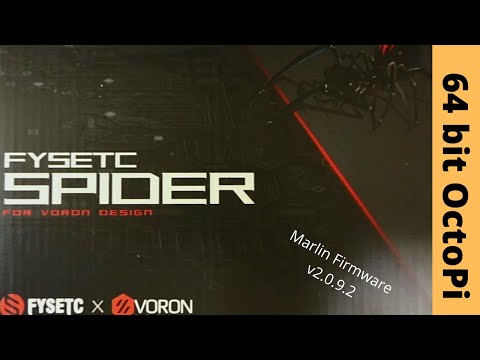
सामग्री
- पद्धत 1. स्थानिक गट धोरण संपादकाद्वारे विंडोज अपडेट कसे थांबवायचे
- पद्धत 2. नोंदणी वापरून विंडोज 10 अद्यतन अक्षम कसे करावे
- बोनस टिप्स: आपण विंडोज 10 लॉगिन संकेतशब्द विसरलात तर काय करावे?
- सारांश
आजकाल, आपण आपल्या विंडोज 10 वर आपण कोणती सॉफ्टवेअर अद्यतनित करू शकता यावर कोणतेही नियंत्रण नाही. याचे कारण हे अद्यतने कंपनीने अनिवार्य केल्या आहेत आणि नवीन मशीनमध्ये सुधारणा आणि सुरक्षितता पॅचसह आपले मशीन अद्ययावत आहे याची हमी देण्यासाठी ते स्वयंचलितपणे स्थापित करतात. जरी ही पद्धत बर्याच ग्राहकांसाठी चांगली आहे, परंतु ही प्रत्येकाची इच्छा आहे असे नाही. त्यापैकी बहुतेक लोक शोधत आहेत विंडोज 10 मध्ये ऑटो अपडेट कसे थांबवायचे. आपण Windows 10 Pro किंवा नंतर वापरत असल्यास, अशा अद्यतनांवर नियंत्रण ठेवण्याची आणि Windows 10 अद्यतने स्वयंचलितपणे नोंदणी किंवा स्थानिक गट धोरण संपादकास स्वयंचलितपणे स्थापित करणे आणि डाउनलोड करणे थांबविण्याची शक्यता आहे.
या विंडोज 10 मार्गदर्शकात, आपल्या संगणकावर विंडोज 10 अद्यतन स्वयंचलितपणे स्थापित कसे करावे याबद्दल आमच्याकडे एक नजर असेल. परंतु प्रथम, आम्हाला हे माहित असणे आवश्यक आहे की स्थापना कशी होते.
- पद्धत 1. स्थानिक गट धोरण संपादकाद्वारे विंडोज अपडेट कसे थांबवायचे
- पद्धत 2. नोंदणी वापरून विंडोज 10 अद्यतन अक्षम कसे करावे
पद्धत 1. स्थानिक गट धोरण संपादकाद्वारे विंडोज अपडेट कसे थांबवायचे
आपण Windows 10 (एंटरप्राइझ, व्यावसायिक, किंवा शिक्षण) वापरत असल्यास, सेटिंग्ज सुधारित करण्यासाठी आपण स्थानिक गट धोरण संपादक वापरू शकता जेणेकरून स्वयंचलितपणे स्थापित आणि डाउनलोड करण्यापासून विंडोज 10 अद्यतने अक्षम करा.
- चरण 1: कीबोर्ड शॉर्टकट विंडोज की + आर सह, रन आदेश प्रारंभ करा. स्थानिक गट धोरण संपादक प्रविष्ट करण्यासाठी आता "gpedit.msc" प्रविष्ट करा आणि ओके टॅप करा.
- चरण 2: खाली नमूद केलेल्या मार्गावर जा: संगणक कॉन्फिगरेशन प्रशासकीय टेम्पलेट्स विंडोज घटक विंडोज अपडेट
- चरण 3: "पर्यायां खाली" आपणास स्वयंचलित अद्यतने कॉन्फिगर करण्यासाठी बरेच पर्याय दिसतील. यामध्ये ऑटो डाउनलोड आणि स्थापित करण्यासाठी सूचित करणे, डाउनलोड करण्यासाठी सूचित करणे आणि स्थापित करण्यासाठी सूचित करणे, स्वयं डाउनलोड आणि स्थापित करण्याचे वेळापत्रक, आणि स्थानिक प्रशासकाला सेटिंग निवडण्याची परवानगी द्या.
आपल्या आवडीचा पर्याय निवडा. आपण "सेटिंग्ज निवडण्यासाठी स्थानिक प्रशासकास अनुमती द्या" पर्याय निवडल्यास आपण नवीन अद्यतने केव्हा स्थापित करावी आणि "विंडोज 10 स्टॉप स्वयंचलित अद्यतने" समस्येचा अंत करणे हे आपण ठरवू शकता. - चरण 4: "लागू करा" वर टॅप करा. पुढे, प्रक्रिया समाप्त करण्यासाठी ओके निवडा.
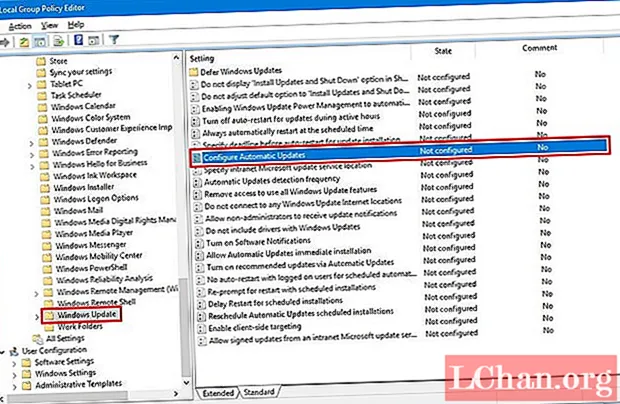
उजव्या बाजूला विद्यमान स्वयंचलित अद्यतने कॉन्फिगर करा धोरण दोनदा-टॅप करा. डाव्या बाजूला धोरण सक्षम करण्यासाठी आता "सक्षम" पर्याय चालू करा.

आपण उपलब्ध पर्यायांच्या सत्यतेमधून निवडू शकता, तर निवडण्याचा आपला सर्वोत्तम पर्याय म्हणजे "डाउनलोड करण्यासाठी सूचित करा आणि स्थापनेसाठी सूचित करा." हे केवळ विंडोज 10 अद्यतन स्वयंचलितपणे डाउनलोड होण्यापासून रोखत नाही, परंतु जेव्हा कोणतीही नवीन अद्यतने डाउनलोड करण्यासाठी असतील तेव्हा आपल्याला एक सूचना प्राप्त होईल. जेव्हा नवीन अद्यतने लाँच केली जातात, तेव्हा आपल्याला अॅक्शन सेंटरमध्ये एक संदेश प्राप्त होईल, परंतु आपण परवानगी दिल्याशिवाय आणि पुढील चरणे पूर्ण करेपर्यंत अद्यतने स्थापित किंवा डाउनलोड होणार नाहीत:
आपल्याला फक्त सेटिंग्ज अद्यतन आणि सुरक्षा विंडोज अपडेट वर जाण्याची आवश्यकता आहे डाउनलोड बटणावर क्लिक करा. पुढे, प्रक्रिया समाप्त करण्यासाठी रीस्टार्ट वर टॅप करा. विंडोज 10 स्टॉप अपडेट्स समस्येचे निराकरण करण्यासाठी वापरकर्त्यांना ही पद्धत इष्टतम वाटली आहे.
हे देखील वाचा: बूट करण्यायोग्य यूएसबी फ्लॅश ड्राइव्हसह विंडोज 10/8/7 संकेतशब्द रीसेट कसा करावा.पद्धत 2. नोंदणी वापरून विंडोज 10 अद्यतन अक्षम कसे करावे
विंडोज अद्यतन थांबविण्यासाठी स्थानिक गट धोरण संपादकाचा पर्याय म्हणून, आपण नोंदणीमध्ये कार्यरत विंडोज 10 अद्यतने देखील सुधारित करू शकता.
महत्वाचा इशारा: रेजिस्ट्री बदलणे हा एक मोठा धोका आहे आणि जर आपण ते योग्यरित्या न केल्यास आपल्या PC ला कायमचे नुकसान होऊ शकते. प्रक्रिया सुरू करण्यापूर्वी आपण आपल्या डेटाचा संपूर्ण बॅकअप घ्यावा अशी सूचना आहे.
- चरण 1: रन कमांड उघडण्यासाठी कीबोर्ड शॉर्टकट विंडोज की + आर नियुक्त करा. "रेगेडिट" प्रविष्ट करा आणि नोंदणी वर जाण्यासाठी ओके टॅप करा.
- चरण 2: खालील मार्गावर जा: HKEY_LOCAL_MACHINE OF सॉफ्टवेअर धोरणे मायक्रोसॉफ्ट विंडोज
- चरण 3: विंडोज फोल्डरवर उजवे-क्लिक करून नवीन निवडा. पुढे, की वर टॅप करा. या कीला "WindowsUpdate" असे नाव द्या आणि एंटर दाबा.
- चरण 4: जेव्हा आपण पुन्हा विंडोज डिफेंडर सक्षम करू इच्छित असाल तेव्हा फक्त 0 पासून 1 पर्यंत मूल्य बदलण्याशिवाय वरील चरणांचे अनुसरण करा. आता आवश्यक बदल परत करण्यासाठी तुमची सिस्टम रीस्टार्ट करा.

नवीन तयार केलेली की उजवे-क्लिक करून नवीन निवडा आणि की वर क्लिक करा. या किल्लीला की "एयू" असे नाव द्या आणि एंटर दाबा.

नव्याने बनवलेल्या की मध्ये, उजवीकडील उजवे-क्लिक करून नवीन निवडा आणि DWORD (32-बिट) मूल्य निवडा. या कीला "AUOptions" नाव द्या आणि एंटर दाबा.

- 5: स्थानिक प्रशासकास सेटिंग्ज निवडण्याची परवानगी द्या
- 4: ऑटो डाउनलोड आणि स्थापित वेळापत्रक
- 3: स्वयंचलितपणे डाउनलोड आणि स्थापित करण्यासाठी सूचित
- 2: डाउनलोड करण्यासाठी सूचित करा आणि स्थापित करण्यासाठी सूचित करा
आता ओके वर टॅप करा आणि प्रक्रिया पूर्ण करण्यासाठी रेजिस्ट्री बंद करा. हे एकदा आणि सर्वांसाठी "विंडोज 10 स्टॉप स्वयंचलितपणे अद्यतनांचे डाउनलोड" जारी करेल. पर्याय 2 वापरणे विंडोज 10 अद्यतन स्वयंचलितपणे डाउनलोड होण्यापासून अक्षम करेल आणि नवीन अद्यतने आढळल्यास आपल्याला संदेश प्राप्त होईल.

रेजिस्ट्री बदलल्यानंतर, जेव्हा आपल्या डिव्हाइससाठी नवीन अद्यतने उपलब्ध असतील, तेव्हा आपल्याला अॅक्शन सेंटरमध्ये एक सूचना मिळेल. तथापि आपण परवानगी देत नाही आणि पुढील चरणांचे पालन करेपर्यंत ही अद्यतने स्थापित किंवा डाउनलोड होणार नाहीत. फक्त सेटिंग्ज अद्यतन आणि सुरक्षा विंडोज अपडेट डाउनलोड वर जा. प्रक्रिया समाप्त करण्यासाठी रीस्टार्ट वर टॅप करा. अशा प्रकारे, विंडोज 10 मध्ये स्वयंचलित अद्यतने कशी थांबवायची हे आपल्याला कळेल.
बोनस टिप्स: आपण विंडोज 10 लॉगिन संकेतशब्द विसरलात तर काय करावे?
आपण आपल्या विंडोज 10 साठी लॉगिन संकेतशब्द विसरल्यास आणि यापुढे सिस्टममध्ये प्रवेश करू शकत नसल्यास आपण उच्च कार्यक्षमतेसह संकेतशब्द रीसेट करण्यासाठी पासफॅब 4WinKey वापरून पाहू शकता.
सारांश
नट शेलमध्ये, आपल्याकडे विंडोज 10 अद्यतने कशी थांबवायची यासाठी सर्वोत्तम 2 मार्ग आहेत. या पद्धती वापरणे विश्वासार्ह आहे आणि विंडोज 10 अद्ययावत अक्षमसाठी निराकरण देईल. म्हणूनच, जर आपल्याला विंडोज 10 साठी स्वयंचलित अद्यतने थांबविणे आवश्यक असेल तर आपण नेहमीच त्यावर अवलंबून राहू शकता. याव्यतिरिक्त, आपण विंडोज संकेतशब्द पुनर्प्राप्ती समस्या आढळल्यास आम्ही पासफॅब 4WinKey देखील सादर केले. खाली टिप्पणी देऊन आपला विचार आम्हाला कळवा.