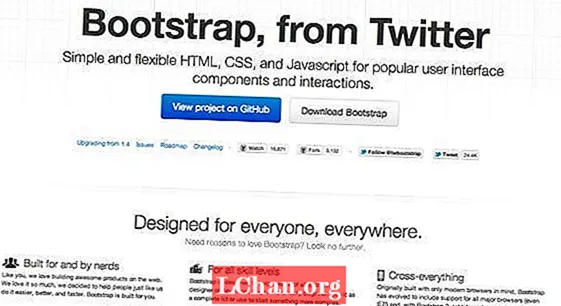सामग्री
- भाग 1. विंडोज 10 मध्ये प्रशासक म्हणून साइन इन कसे करावे
- व्यवस्थापन साधन वापरून अंगभूत प्रशासक खाते सक्षम करा
- कमांड प्रॉम्प्टचा वापर करून लपलेली सुपर-प्रशासक खाते सक्षम करा
- गट धोरण वापरून लपविलेले प्रशासक खाते सक्षम करायचे?
- विंडोज 10 मध्ये नवीन प्रशासक खाते तयार करायचे?
- भाग 2. विंडोज 10 मध्ये प्रशासक संकेतशब्द रीसेट कसा करावा
- विंडोज 10 मध्ये प्रशासक संकेतशब्द रीसेट करा?
- निष्कर्ष
Accountडमिनिस्ट्रेशन खाते ही विंडोज संगणकामधील एक महत्वाची वैशिष्ट्ये आहेत जी वापरकर्त्याला त्याचा डेटा इतर वापरकर्त्यांपासून संरक्षित करण्यास परवानगी देतात. मूलभूतपणे, प्रशासक खाते सिस्टमचे मूळ आहे जिथून आपण आपल्या संगणकाची प्रत्येक सेटिंग बदलू शकता. मनात एक प्रश्न आहे प्रशासक म्हणून साइन इन कसे करावे Windows 10? हा लेख तपासून पहा.
भाग 1. विंडोज 10 मध्ये प्रशासक म्हणून साइन इन कसे करावे
विंडोज स्थापनेच्या वेळी, हे वापरकर्तानाव आणि संकेतशब्द प्रविष्ट करुन आपल्याकडे विंडोज प्रशासक खात्यासाठी विचारते. परंतु हे मुख्य प्रशासक खाते नाही, मुळात, सुपर प्रशासक खाते विंडोजद्वारे वापरकर्त्यांसाठी अक्षम केले आहे. या भागात, आपल्याला विंडोज 10 वर प्रशासक म्हणून साइन इन कसे करावे याबद्दल एक मार्गदर्शक सापडेल.
व्यवस्थापन साधन वापरून अंगभूत प्रशासक खाते सक्षम करा
पायरी 1: सुरुवातीला, आपल्याला एकाच वेळी विंडोज + आर की दाबून "चालवा" उघडावे लागेल.
चरण 2: आता, आपल्याला "कंट्रोल यूजरपॅडवर्ड्स 2" प्रविष्ट करा आणि "एंटर" बटणावर दाबा.
चरण 3: त्यानंतर, आपल्याला "प्रगत" टॅबवर जावे लागेल आणि प्रगत वापरकर्ता व्यवस्थापनाखाली "प्रगत बटण" वर दाबावे लागेल.
चरण 4: त्यानंतर, "वापरकर्ते" फोल्डर अंतर्गत आणि सिस्टमवर तयार केलेले सर्व स्थानिक वापरकर्ते शोधा.
चरण 5: आता, "प्रशासक" वर राइट-क्लिक करा आणि "गुणधर्म" निवडा.
चरण 6: आपल्याला "खाते अक्षम केले आहे" अनचेक करावे लागेल आणि "ओके" बटणावर क्लिक करावे लागेल.

एकदा वरील चरणांचे कार्यवाही झाल्यावर आपण लॉगिन स्क्रीनवर दिसेल.
कमांड प्रॉम्प्टचा वापर करून लपलेली सुपर-प्रशासक खाते सक्षम करा
पायरी 1: प्रशासक म्हणून कमांड प्रॉम्प्ट उघडण्यापासून प्रारंभ करा.
चरण 2: कमांड प्रॉम्प्ट इंटरफेस दिसेल, फक्त खालील पाय exec्या चालवा आणि "एंटर" बटणावर दाबा.
निव्वळ वापरकर्ता प्रशासक / सक्रिय: होय
चरण 3: आता खालील कमांड कार्यान्वित करा आणि "एंटर" बटणावर दाबा.
निव्वळ वापरकर्ता प्रशासक *
एकदा आपण प्रशासक खाते सक्षम केले की, चालू खाते लॉग आउट करा आणि आपल्याला लॉक स्क्रीनवर प्रशासक खाते दिसेल.
गट धोरण वापरून लपविलेले प्रशासक खाते सक्षम करायचे?
पायरी 1: एकाच वेळी विंडोज + रन दाबून चालवण्यापासून ग्रुप पॉलिसी एडिटर फक्त उघडा.
चरण 2: त्यानंतर, "संगणक कॉन्फिगरेशन"> "विंडोज सेटिंग्ज"> "सुरक्षा सेटिंग्ज"> "स्थानिक धोरणे"> "सुरक्षा पर्याय" वर जा.
चरण 3: उजवीकडे, "खाते प्रशासक खाते स्थितीवर क्लिक करा आणि सक्षम करा रेडिओ बटण निवडून सक्षम करा.
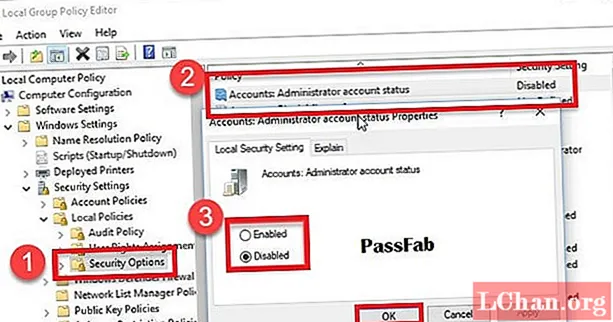
वरील चरणांचे अनुसरण करून आपण Windows वर गट धोरण वापरून लपविलेले प्रशासक खाते सहज सक्षम करू शकता.
विंडोज 10 मध्ये नवीन प्रशासक खाते तयार करायचे?
पायरी 1: सर्व प्रथम, आपल्याला विंडोज + आर की एकाच वेळी दाबून चालवावे लागेल आणि lusrmgr.msc शोधावे लागेल.
चरण 2: आता, आपल्याला "वापरकर्ते" वर जा आणि कृती मेनूमधून नवीन वापरकर्ता निवडावे लागेल.
चरण 3: त्यानंतर, आपल्याला नवीन प्रशासकासाठी वापरकर्तानाव आणि संकेतशब्द टाइप करावा लागेल.
चरण 4: एकदा नवीन प्रशासक यशस्वीरित्या तयार झाल्यानंतर, खाते गुणधर्म उघडण्यासाठी नवीन वापरकर्तानाव वर डबल क्लिक करा.
चरण 5: आपल्याला "सदस्य" वर जा आणि "जोडा" बटण निवडावे लागेल. ऑब्जेक्टच्या नावावर प्रशासक टाइप करा आणि "नावे तपासा" वर दाबा.
भाग 2. विंडोज 10 मध्ये प्रशासक संकेतशब्द रीसेट कसा करावा
वरील मार्गदर्शक उपयुक्त नाही? ठीक आहे, विंडोज १० मध्ये प्रशासक संकेतशब्द रीसेट करण्यासाठी पासफॅब 4 विंकीचा प्रयत्न करा. हे विंडोज संगणकावर संकेतशब्दाची अॅरे पुनर्प्राप्त करू शकणारे संकेतशब्द पुनर्प्राप्ती साधन आहे. हे साधन वापरुन, एक सहजपणे मायक्रोसॉफ्ट खाते संकेतशब्द, विंडोज प्रशासक आणि अतिथी खाते संकेतशब्द इत्यादी संकेतशब्द पुनर्प्राप्त करू शकतो. हे सर्व विंडोज आवृत्तीचे समर्थन करते आणि आता, आपण मॅकवर बूट करण्यायोग्य डिस्क तयार करण्यास देखील अनुमती देते.
विंडोज 10 मध्ये प्रशासक संकेतशब्द रीसेट करा?
पायरी 1: प्रथम, त्यांच्या अधिकृत वेबसाइटवरून पासफाब 4WinKey डाउनलोड करा आणि दुसर्या संगणकावर स्थापित करा.
चरण 2: आता, सीडी / डीव्हीडी / यूएसबी ड्राइव्ह सारखी डिस्क घालावी लागेल आणि ड्राइव्ह निवडा आणि "बर्न" बटणावर दाबा.

चरण 3: बर्निंग प्रक्रिया सुरू करण्यासाठी "होय" बटणावर क्लिक करा.
टीप: बर्न प्रक्रिया निवडलेल्या सीडी / डीव्हीडी किंवा यूएसबी फ्लॅश ड्राइव्हवर संग्रहित प्रत्येक डेटा मिटवेल.चरण 4: एकदा बर्निंग प्रक्रिया पूर्ण झाल्यानंतर, "ओके" बटणावर क्लिक करा आणि संगणकावरून संकेतशब्द रीसेट डिस्क बाहेर काढा.

चरण 5: आपल्या संगणकावर संकेतशब्द रीसेट डिस्क कनेक्ट करा. आपला संगणक चालू करा आणि बूट मेनू इंटरफेस उघडण्यासाठी "Esc" किंवा F12 "बटण दाबा.
चरण 6: पासफॅब 4WinKey अनुप्रयोग इंटरफेस उघडण्यासाठी संकेतशब्द रीसेट डिस्क निवडा.
चरण 7: विंडोज आवृत्ती निवडा आणि "पुढच्या" बटणावर दाबा. त्यानंतर, वापरकर्तानाव निवडा आणि संकेतशब्द रीसेट प्रक्रिया सुरू करण्यासाठी "पुढील" बटणावर दाबा.
चरण 8: बदल लागू करण्यासाठी "रीबूट" बटणावर क्लिक करा.
निष्कर्ष
विंडोज अॅडमिनिस्ट्रेटर खाते हा विंडोजचा अविभाज्य भाग आहे जो वापरकर्त्यास सिस्टमवर संपूर्ण नियंत्रण मिळविण्यात आणि अनधिकृत वापरकर्त्यांपासून डेटाचे संरक्षण करण्यास सक्षम करतो. तर, रीसेट करण्यासाठी पासफॅब 4विंकीचा वापर करणे हा एक चांगला मार्ग असेल. याउप्पर, हे आपल्याला विंडोज 10 संकेतशब्द बायपास करण्यास सक्षम करते. काही प्रश्न आहे? आम्हाला कळविण्यासाठी खाली टिप्पणी द्या.