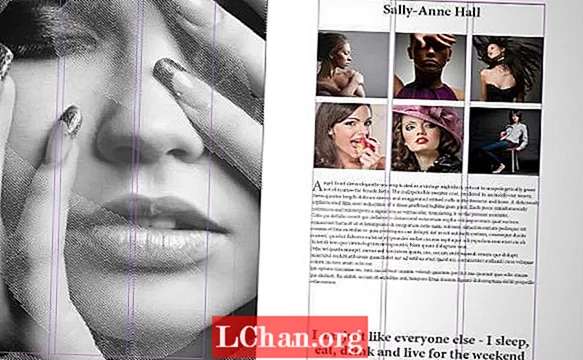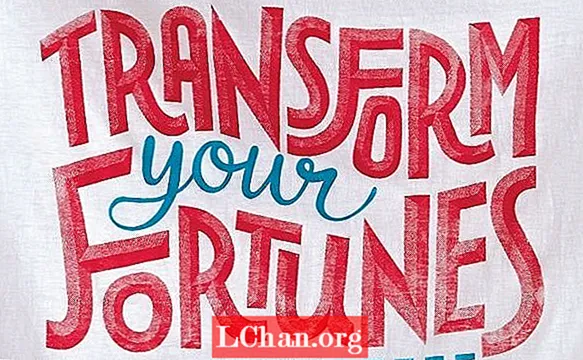सामग्री
- भाग 1. विंडोज 10 मध्ये फोल्डरचा आकार दर्शविण्याचे 3 मार्ग
- वे 1. फोल्डर प्रॉपर्टीज मधून फोल्डर साइज विंडोज 10 दर्शवा
- वे 2. माऊस फिरवा माध्यमातून फोल्डर आकार विंडोज 10 पहा
- वे 3. विंडोज 10 मधील ट्रीसाईजद्वारे फोल्डरचा आकार पहा
- भाग 2. आपल्या विंडोज 10 सिस्टमला कसे स्वच्छ करावे?
- 1. अवांछित अनुप्रयोग हटवा
- 2. डिस्क क्लीनअप
- 3. कॅशे साफ करा
- Clean. अॅपडाटा फोल्डर स्वच्छ करा
- भाग Your. आपला विंडोज १० पासवर्ड कसा व्यवस्थापित करावा
- सारांश
संगणक प्रणाली मंदावणे किंवा मागे पडणे यामागील सर्वात मोठे कारण म्हणजे मोठे फोल्ड साइज. कोणत्या फोल्डरमध्ये ओव्हरलोड आहे हे जाणून घेण्याचा एकमेव मार्ग आहे विंडोज 10 फोल्डरचा आकार पहा, नंतर आपण निरुपयोगी प्रोग्राम, संगणक अनुप्रयोग, दस्तऐवज हटवू शकता.एकदा आपण पूर्ण केल्यावर त्यांना रीसायकल बिनमधून कायमचे हटवा. हे सहसा समस्येचे निराकरण केले पाहिजे. जर तसे झाले नाही, तर आपल्याला आपली हार्ड ड्राइव्ह पहावी लागेल. हे कदाचित 95 टक्के भरलेले असेल आणि तसेच काही क्लिअरिंग देखील आवश्यक आहे.
भाग 1. विंडोज 10 मध्ये फोल्डरचा आकार दर्शविण्याचे 3 मार्ग
विंडोज 10 मध्ये फोल्डरचा आकार कसा दिसावा याबद्दल आश्चर्यचकित आहात? आपण मदत करू शकता असे तीन मार्ग येथे आहेत.
वे 1. फोल्डर प्रॉपर्टीज मधून फोल्डर साइज विंडोज 10 दर्शवा
प्रॉपर्टीज आपल्या संगणकामधील एक अंतर्निर्मित वैशिष्ट्य आहे ज्याचा वापर आपण फोल्डर 10 विंडोज 10 दर्शविण्यासाठी वापरू शकता. आपण विंडोज फाइल एक्सप्लोररमध्ये आकार थेट पाहू शकता.
- चरण 1. आपल्या संगणकाच्या डेस्कटॉपमध्ये "हा पीसी" वर जा. हार्ड ड्राइव्ह फोल्डर निवडा आणि ते उघडा.
- चरण 2. त्यातील एक फोल्डर निवडा आणि फोल्डर आकार एक्सप्लोरर विंडोज 10 क्लिक करण्यासाठी उजवे क्लिक करा. एक ड्रॉप-डाउन सूची दिसेल. गुणधर्म निवडा.

- चरण 3. एक बॉक्स आपल्या स्क्रीनवर पॉप-ऑन होईल. हे किती जागा वापरली जाईल आणि किती शिल्लक आहे हे दर्शवेल. आपण असंख्य उप-फोल्डर्स आणि त्यात असलेल्या फायली आणि सुरक्षा स्थिती यासह इतर गुणधर्म देखील तपासू शकता.

वे 2. माऊस फिरवा माध्यमातून फोल्डर आकार विंडोज 10 पहा
आपण गुणधर्म सारणी उघडण्यास आळशी असल्यास आपल्यासाठी एक सोपा मार्ग आहे.
- चरण 1. विंडोज फाईल एक्सप्लोरर वर जा.
- पाऊल 2. आपल्या फायलींपैकी एकावर माउस फिरवा आणि एक लहान डायलॉग बॉक्स फोल्डरच्या नावाजवळ दिसेल. यात ते तयार केल्याची तारीख, आकार आणि त्याचे प्राथमिक फोल्डर समाविष्ट असेल.

वे 3. विंडोज 10 मधील ट्रीसाईजद्वारे फोल्डरचा आकार पहा
विंडोज 10 फाइल एक्सप्लोररमध्ये फोल्डरच्या नावाच्या पुढील आकाराकरिता आपल्याला ट्रीसाईज हा एक संगणक अनुप्रयोग आहे ज्यास आपण डाउनलोड करणे आवश्यक आहे.
- चरण 1. सॉफ्टवेअरची विनामूल्य एक्झी फाइल डाउनलोड करा. स्थापना पूर्ण झाल्यानंतर, सॉफ्टवेअर उघडा.
- चरण 2. मेनू ड्रॉप-डाउन सूचीमध्ये स्कॅन क्लिक करा आणि आपण ज्या आकाराचा आकार तपासू इच्छित आहात तो निवडा.

- चरण 3. सर्वात जास्त मेमरी वापरत आहे हे जाणून घेण्यासाठी आकारानुसार फोल्डरची क्रमवारी लावा. सर्वाधिक संचयन असलेली फाईल सूचीवर प्रथम दिसते.

ट्रीसाईज वापरुन, आपण मोबाइल स्टोरेज, सीडी, डीव्हीडी आणि यूएसबी ड्राइव्हसह बाह्य ड्राइव्हचा फोल्डर आकार देखील तपासू शकता. फोल्डर्समधील फाईल्स क्लिअर करण्यासाठी तुम्ही याचा वापर करू शकता, असे केल्याने तुम्हाला फाईल एक्सप्लोररकडे परत जाण्याची गरज नाही.
हे देखील वाचा: विंडोज 10 मध्ये वेबसाइट कशी ब्लॉक करावीभाग 2. आपल्या विंडोज 10 सिस्टमला कसे स्वच्छ करावे?
आपण दर तीन महिन्यांनी आपली विंडोज सिस्टीम स्वच्छ करावी जेणेकरुन आपण त्याचे आयुष्य वाढवा आणि क्रॅश होण्याची शक्यता अचानक कमी होईल किंवा अचानक कार्य करणे थांबवा. आपण आपले विंडोज सिस्टम साफ करू शकता असे बरेच मार्ग आहेत.
1. अवांछित अनुप्रयोग हटवा
आपण आपला संगणक साफ करता तेव्हा ही सर्वात सुस्पष्ट गोष्ट आहे. प्रारंभ> सेटिंग्ज> अॅप्स> अॅप्स आणि वैशिष्ट्यांवर क्लिक करा. खाली स्क्रोल करा आणि आपण विस्थापित करू इच्छित असलेले निवडा. विस्थापित वर क्लिक करा, आणि आपण सर्व पूर्ण केले. आपण आपल्या संगणकावर किती अवांछित अनुप्रयोग संग्रहित केले आहेत याबद्दल आपल्याला आश्चर्य वाटेल.
2. डिस्क क्लीनअप
अनावश्यक फाइल्स आणि फोल्डर्स साफ करण्यासाठी विंडोजने देऊ केलेल्या मूळ वैशिष्ट्यांपैकी एक म्हणजे डिस्क क्लीनअप. त्यापासून मुक्त होण्यासाठी प्रारंभ> नियंत्रण पॅनेल> प्रशासकीय साधने> डिस्क क्लीनअप वर जा. आपल्याकडे वेळ असल्यास आणि अधिक कसून क्लीनअप पाहिजे असल्यास आपण डिस्क क्लीनअप निवडण्यापूर्वी क्लीन अपसिस्टम फाइल्सवर क्लिक करा.
3. कॅशे साफ करा
आपल्याकडे विंडोज 10 संगणक असल्यास आपल्यास कळवा की ते कॅशेने भरलेले आहे. कॅशे साफ करण्यासाठी, चालवा उघडा> WSReset.exe प्रविष्ट करा> ओके क्लिक करा. असे दिसते आहे की काहीही झाले नाही परंतु आपला संगणक पार्श्वभूमीत कॅशे साफ करण्याची प्रक्रिया करेल. प्रक्रिया पूर्ण झाल्यानंतर, विंडोज स्टोअर स्वतःच लॉन्च होईल. ही प्रक्रिया यशस्वीरीत्या संपल्याचे संकेत आहे.
Clean. अॅपडाटा फोल्डर स्वच्छ करा
आपण एखादा अॅप विस्थापित केल्यानंतरही, आपल्याला आपल्या संगणकावर सर्वत्र विखुरलेले काही बिट्स आणि तुकडे सापडतील. यापैकी बहुतेक डेटा सामान्यत: अॅपटाटा फोल्डरमध्ये आढळतो. सी प्रविष्ट करा: वापरकर्ते [वापरकर्तानाव] explore फाईल उघडण्यासाठी फाइल एक्सप्लोररमध्ये अॅपटाटा किंवा विंडोज सर्चमधील% अॅपडेटा%, जे सहसा लपलेले असते.
हे तीन उपफोल्डर्समध्ये विभागले गेले आहेः स्थानिक, स्थानिक, आणि रोमिंग. आपल्याला नको असलेला डेटा हटविण्यासाठी आपल्याला त्याद्वारे व्यक्तिचलितपणे जावे लागेल.
भाग Your. आपला विंडोज १० पासवर्ड कसा व्यवस्थापित करावा
आपल्या विंडोज सिस्टमची साफसफाई करताना, बरेच वापरकर्ते प्रशासक, वापरकर्ता आणि डोमेन खात्यांचा संकेतशब्द रीसेट करण्यास प्राधान्य देतात. खोल साफ केल्यानंतर संगणकात लॉग इन करणे अवघड होते. वापरात असलेल्या सर्व खात्यांचे संकेतशब्द रीसेट करण्यासाठी सर्वोत्तम सॉफ्टवेअर म्हणजे पासफॅब 4WinKey. काही चरणांसह आपण विंडोज संकेतशब्द समस्या सहजपणे सोडवू शकता.
आपण पासफॅब 4WinKey वापरून संकेतशब्द कसा रीसेट करू शकता ते येथे आहे:
- चरण 1. पासफॅब 4WinKey ची कोणतीही आवृत्ती दुसर्या संगणकावर डाउनलोड आणि स्थापित करा.
- चरण 2. काढण्यायोग्य डिस्क घाला, जी एकतर यूएसबी फ्लॅश ड्राइव्ह किंवा सीडी / डीव्हीडी असू शकते.

- चरण 3. एकदा आपण आपली निवड केल्यानंतर, पुढील क्लिक करा. काढण्यायोग्य डिस्कवर संग्रहित सर्व माहिती गमावली जाईल, म्हणून आपण ते आधीपासून संचयित केले आहे हे सुनिश्चित करा.
- चरण 4. बर्णिंग प्रक्रिया पूर्ण झाल्यानंतर, काढण्यायोग्य डिस्क बाहेर काढा आणि आपल्या लॉक केलेल्या संगणकात प्रवेश करा.
- चरण 5. संगणक रीस्टार्ट करा आणि बूट मेनूमध्ये प्रवेश करण्यासाठी F12 दाबा. आपले डिस्क नाव निवडण्यासाठी एरो की वापरणे आणि जतन आणि निर्गमन.

- चरण 6. पुढे, आपल्या विंडोज सिस्टम> खात्याचा संकेतशब्द रीसेट करा आणि आपण संकेतशब्द रीसेट करू इच्छित खाते निवडा.

- चरण 7. संकेतशब्द रीसेट केल्यावर क्लिक करा पुढील, सॉफ्टवेअर आपल्याला संगणक रीबूट करण्यास सांगेल. आपण एकतर हे त्वरित किंवा नंतर करू शकता. आम्ही शिफारस करतो की आपण हे त्वरित रीबूट करा.

जेव्हा आपला Windows संगणक रीस्टार्ट होईल, तेव्हा आपले वापरकर्ता खाते लॉक स्क्रीनवर दिसून येईल. त्यावर क्लिक करा आणि संकेतशब्द प्रविष्ट केल्याशिवाय आपल्याला प्रवेश मिळेल. आपल्या संगणक सेटिंग्जमधील वापरकर्ता खात्यावर जा आणि नवीन संकेतशब्द प्रविष्ट करा.
सारांश
या लेखात आम्ही आपला संगणक मंद होण्यामागील मुख्य कारण, आपल्या संगणकाची गती कशी मिळवायची आणि विंडोज संकेतशब्द रीसेट करण्यासाठी वापरण्यासाठी सर्वोत्कृष्ट सॉफ्टवेअरबद्दल बोललो. अद्याप समस्या आहे? आम्हाला कळवण्यासाठी खाली टिप्पणी देऊन!