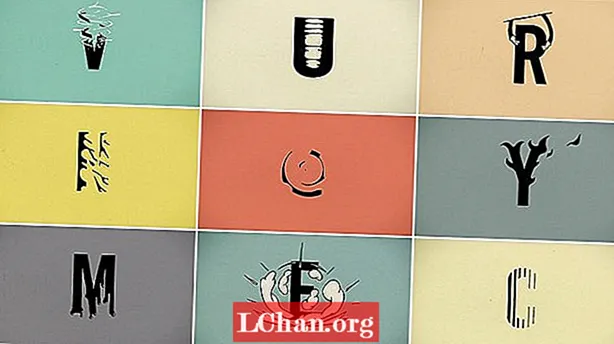सामग्री
- भाग 1. विंडोज 10 वर संकेतशब्द तयार करण्याचे 3 मार्ग
- पद्धत 1: सेटिंग्जमध्ये एक वापरकर्ता खाते तयार करा
- कृती 2: कमांड प्रॉमप्ट वापरून नवीन खाते तयार करा
- पद्धत 3: स्थानिक वापरकर्ते आणि गट व्यवस्थापन कन्सोल वापरुन एक नवीन वापरकर्ता खाते तयार करा
- भाग 2. प्रशासक आणि वापरकर्ता खात्यात फरक
- भाग 3. विंडोज 10 संकेतशब्द विसरल्यास काय करावे
- सारांश
जर आपला संगणक बर्याच लोकांद्वारे वापरला जात असेल तर त्यावर एक वापरकर्ता खाते असणे खूपच असुरक्षित आहे कारण इतर वापरकर्ते कदाचित आपल्या डेटासह पाहू आणि छेडछाड करण्यास सक्षम असतील. परंतु, आपण प्रत्येक वापरकर्त्यांसाठी भिन्न वापरकर्ता खाती तयार केल्यास किंवा अन्य वापरकर्त्यांसाठी स्वतंत्र वापरकर्ता खाते तयार केल्यास ते आपल्या सुरक्षिततेसाठी चांगले असेल आणि इतर वापरकर्त्यांकडून गोपनीयतेस अनुमती दिली जाईल. नवीनतम विंडोज 10 सह विंडोजच्या सर्व आवृत्त्या आपल्याला एकाधिक वापरकर्ता खाती तयार करण्याची परवानगी देतात, प्रत्येकजण त्यांच्या संबंधित संकेतशब्दाद्वारे संरक्षित आहे. तर, जाणून घेण्यासाठी पुढे वाचन सुरू ठेवा संगणक विंडोज 10 वर पासवर्ड कसा तयार करावा या तीन पद्धती वापरुन.
भाग 1. विंडोज 10 वर संकेतशब्द तयार करण्याचे 3 मार्ग
विंडोज 10 वापरकर्त्यांना अॅप्स अकाउंट तयार करण्यासाठी एकाधिक मार्गांची अनुमती देते - सेटिंग्ज अॅप, कमांड प्रॉम्प्ट आणि स्थानिक वापरकर्ते आणि गट व्यवस्थापन कन्सोलचा वापर करुन. विंडोज 10 संगणकावर संकेतशब्द कसा तयार करायचा हे जाणून घेऊ इच्छित असल्यास.
पद्धत 1: सेटिंग्जमध्ये एक वापरकर्ता खाते तयार करा
वापरकर्ते विंडोज 10 मध्ये सेटिंग्ज अॅप वरून नवीन वापरकर्ता खाते तयार करू शकतात, ज्यात सर्व वापरकर्ता खाते सेटिंग्ज आहेत. यापूर्वी वापरकर्ता खाते सेटिंग्ज नियंत्रण पॅनेलमध्ये स्थित होती, परंतु विंडोज 10 मध्ये या सेटिंग्ज अॅपवर हलविल्या गेल्या आहेत. तर, विंडोज 10 संगणकावर संकेतशब्द तयार करण्यासाठी खालील चरणांचे अनुसरण करा.
चरण 1: प्रारंभ> सेटिंग्ज वर क्लिक करा आणि नंतर खाती निवडा.
चरण 2: खाते सेटिंग्जमध्ये, कुटुंब आणि इतर वापरकर्त्यांकडे जा आणि नंतर या पीसीमध्ये एखाद्यास जोडा क्लिक करा.

चरण 3: पुढे, "माझ्याकडे या व्यक्तीची साइन-इन माहिती नाही" वर क्लिक करा आणि नंतर "मायक्रोसॉफ्ट खात्याशिवाय वापरकर्ता जोडा" दुव्यावर क्लिक करा.
चरण 4: आता, आपण एक नवीन वापरकर्ता खाते तयार करण्यास सक्षम असाल. वापरकर्तानाव, खाते संकेतशब्द (दोन वेळा), संकेतशब्द संकेत आणि नंतर पुढे क्लिक करा. तेच, आपण यशस्वीरित्या नवीन वापरकर्ता खाते तयार केले आहे.
कृती 2: कमांड प्रॉमप्ट वापरून नवीन खाते तयार करा
कमांड प्रॉम्प्टचा वापर करून आपण नवीन वापरकर्ता खाते देखील तयार करू शकता. परंतु ही पद्धत वापरण्यासाठी प्रशासक म्हणून लॉग इन करणे आवश्यक आहे, अन्यथा आपण नवीन खाते तयार करण्यास सक्षम नसाल. कमांड प्रॉम्प्टचा वापर करून संगणक विंडोज 10 वर संकेतशब्द कसा तयार करावा हे जाणून घेण्यासाठी, खालील चरणांचे अनुसरण करा.
चरण 1: द्रुत प्रवेश मेनू उघडण्यासाठी प्रारंभ मेनूवर राइट-क्लिक करा.
चरण 2: आता द्रुत menuक्सेस मेनूवर, प्रशासक म्हणून कमांड प्रॉम्प्ट प्रारंभ करण्यासाठी कमांड प्रॉमप्ट (प्रशासक) पर्यायावर क्लिक करा.
चरण 3: कमांड प्रॉमप्ट मध्ये, खालील आदेश टाइप करा - "नेट वापरकर्ता / वापरकर्तानाव संकेतशब्द जोडा" आणि एंटर दाबा.
पद्धत 3: स्थानिक वापरकर्ते आणि गट व्यवस्थापन कन्सोल वापरुन एक नवीन वापरकर्ता खाते तयार करा
स्थानिक वापरकर्त्यांकडून आणि गट व्यवस्थापन कन्सोलमधून स्थानिक वापरकर्ते आणि खाती जोडणे किंवा काढणे देखील शक्य आहे. आपण ही पद्धत वापरुन दोन्ही मानक तसेच प्रशासकीय वापरकर्त्यांची खाती तयार करू शकता.संगणक विंडो १० वर संकेतशब्द कसा तयार करावा हे जाणून घेण्यासाठी, नंतर खाली दिलेल्या चरणांचे अनुसरण करा -
चरण 1: रन उघडण्यासाठी विंडोज + आर बटण दाबा आणि ओपन टेक्स्ट फील्डमध्ये "lusrmgr.msc" टाइप करा आणि एंटर दाबा.

चरण 2: आता, वापरकर्त्याच्या व्यवस्थापन कन्सोलवर, सिस्टमवरील सर्व वापरकर्त्यांना पाहण्यासाठी डाव्या उपखंडात असलेल्या वापरकर्त्यांवर क्लिक करा.

चरण 3: त्यानंतर, शीर्षस्थानी असलेल्या कृती मेनूवर क्लिक करा आणि नवीन वापरकर्ता पर्यायावर क्लिक करा.

चरण 4: पुढे, वापरकर्तानाव, संकेतशब्द आणि इतर पर्यायी तपशील टाइप करा आणि स्थानिक वापरकर्ता खाते तयार करण्यासाठी अंतिम बटण तयार करा बटण दाबा. आपण खात्यास प्रशासकीय सुविधा देऊ इच्छित असल्यास पुढील चरणांचे अनुसरण करा.
चरण 5: नव्याने तयार केलेल्या खात्याच्या वापरकर्त्याच्या नावावर डबल क्लिक करा आणि ते खाते उघडेल.
चरण 6: "सदस्य ऑफ" टॅबवर क्लिक करा आणि नंतर जोडा बटणावर क्लिक करा.
चरण 7: ऑब्जेक्ट नाव फील्डमध्ये "प्रशासक" टाइप करा आणि वापरकर्त्याच्या खात्यावरील प्रशासकीय विशेषाधिकारांना अनुमती देण्यासाठी नावे तपासा बटण दाबा.
भाग 2. प्रशासक आणि वापरकर्ता खात्यात फरक
मायक्रोसॉफ्ट अकाउंट सोडून, संगणकावर सामान्यत: दोन प्रकारचे खाते असते- प्रशासकीय आणि प्रमाणित वापरकर्ता खाते. नावानुसार, प्रशासकीय खाते सिस्टम प्रशासकाद्वारे वापरल्या जाणार्या सिस्टम प्रशासनाच्या हेतूंसाठी आहे. प्रशासकीय खात्यात सिस्टमचे सर्वात विशेषाधिकार आणि संपूर्ण नियंत्रण असते. प्रशासकीय खाते प्रशासकीय आणि मानक दोन्ही वापरकर्ता खाती देखील तयार करू शकतो आणि त्यांचा संकेतशब्द बदलू शकतो. प्रशासकीय वापरकर्ता इतर वापरकर्त्यांना अधिकृतताशिवाय नवीन प्रोग्राम्स किंवा अनुप्रयोग स्थापित किंवा विस्थापित करण्यापासून अवरोधित करू शकतो, ज्यामुळे सिस्टमला सुरक्षितता मिळेल.
भाग 3. विंडोज 10 संकेतशब्द विसरल्यास काय करावे
वरील विभागात, आपण एखादे वापरकर्ता खाते कसे तयार करावे आणि Windows 10 वर संकेतशब्दाने ते सुरक्षित कसे करावे हे शिकलात परंतु आपण आपला विंडोज 10 संकेतशब्द विसरलात तर काय करावे? मी पासफॅब 4WinKeyto वापरण्याची शिफारस करतो आपल्या Windows [asswprd समस्येचे निराकरण करा. हे अंतिम विंडोज संकेतशब्द पुनर्प्राप्ती साधन आहे जे काही मिनिटात आपला विसरलेला विंडोज 10 संकेतशब्द पुनर्प्राप्त करण्यास किंवा रीसेट करण्यात मदत करू शकते. हे आपल्याला आता मॅकवर बूट करण्यायोग्य डिस्क तयार करण्यास अनुमती देते.चरण 1: कोणत्याही कार्यरत कॉम्प्यूटरवर पासफॅब 4WinKey डाउनलोड आणि स्थापित करा आणि नंतर प्रोग्राम लॉन्च करा.
चरण 2: सॉफ्टवेअर मुख्यपृष्ठ स्क्रीनवरून प्रगत पुनर्प्राप्ती विझार्ड निवडा.

चरण 3: आता, संगणकावरील विंडोज 10 म्हणून लक्ष्य ओएस निवडा आणि नंतर संकेतशब्द रीसेट डिस्क तयार करण्यासाठी "बर्न" बटणावर क्लिक करा.

चरण 4: लॉक केलेला संगणक प्रारंभ करा आणि बूट मेनूमध्ये प्रवेश करण्यासाठी ESC किंवा F12 दाबा.
चरण 5: आपण यापूर्वी तयार केलेल्या संकेतशब्द पुनर्प्राप्ती डिस्कमधून बूट निवडा.

चरण 6: आता, "आपला संकेतशब्द रीसेट करा" पर्याय निवडा, वापरकर्ता खाते निवडा आणि नवीन संकेतशब्द प्रविष्ट करा.

चरण 7: नवीन संकेतशब्द वापरुन विंडोज 10 मध्ये पीसी लॉगिन रीबूट करा.
सारांश
या लेखामध्ये, आम्ही आपल्याला वापरकर्ता खाते तयार करण्याचे विविध मार्ग आणि संगणक विंडोज 10 वर संकेतशब्द कसा तयार करायचा ते दर्शविले आहे. परंतु, विसरलेला विंडोज 10 संकेतशब्द रीसेट कसा करावा किंवा विंडोज 7 संकेतशब्द रीसेट कसा करावा हे आपण जाणून घेऊ इच्छित असल्यास, पासफॅब 4WinKey असेल सर्वोत्तम समाधान.