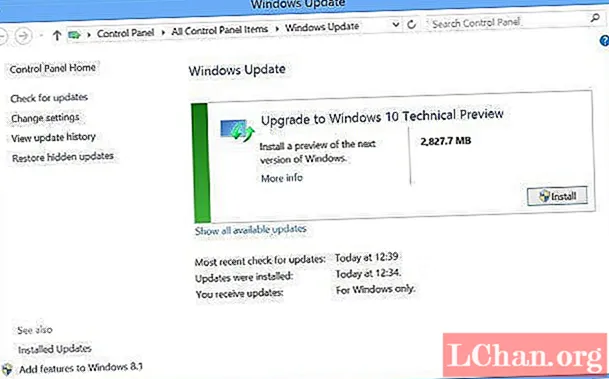सामग्री
- पर्याय 1: ज्ञात एक्सेल 2010 संकेतशब्द बदला
- संकेतशब्द / वर्कबुक संकेतशब्द उघडा:
- संकेतशब्द सुधारित करा:
- कार्यपुस्तिका रचना संकेतशब्द:
- कार्यपत्रक संकेतशब्द:
- केवळ-वाचनीय मोड:
- पर्याय 2. विसरलेला एक्सेल २०१० संकेतशब्द बदला
- पद्धत 1. व्हीबीए मार्गे विसरलेला एक्सेल 2010 संकेतशब्द बदला
- पद्धत 2. ऑनलाईन वेबसाइटद्वारे एक्सेल 2010 संकेतशब्द बदला
- पद्धत 3. एक्सेलसाठी पासफॅबद्वारे एक्सेल 2010 संकेतशब्द बदला
संकेतशब्द सुरक्षित एक्सेल दस्तऐवजांची गुरुकिल्ली आहेत. तर पासवर्ड मजबूत असावा. तंत्रज्ञानाच्या क्रांतीमुळे, अशी अनेक साधने आहेत जी सहजपणे संकेतशब्द क्रॅक करू शकतात. हेच लोकांना एक्सेल २०१० च्या दस्तऐवजाचा पासवर्ड मजबूत करण्यासाठी रीसेट करू इच्छित आहेत जेणेकरून कोणीही त्याला क्रॅक करू शकणार नाही. त्याचे आणखी एक कारण असे असू शकते की कदाचित आपल्या प्रतिस्पर्ध्यास आपला संकेतशब्द माहित असावा आणि आपल्याला पाहिजे असेल एक्सेल २०१० संकेतशब्द बदला. इच्छित प्रक्रियेचे अनुसरण करा आणि आपला संकेतशब्द रीसेट करा.
पर्याय 1: ज्ञात एक्सेल 2010 संकेतशब्द बदला
एक्सेल २०१० साठी विविध प्रकारचे संकेतशब्द संरक्षण उपलब्ध आहेत. ते आहेतः
संकेतशब्द / वर्कबुक संकेतशब्द उघडा:
खुल्या संकेतशब्द संरक्षणासह, वापरकर्त्यास कागदजत्र उघडण्यास प्रतिबंधित आहे. डॉक्युमेंट उघडल्यामुळे हे पॉप-अप होते. आपण ग्राहकांना कागदजत्र वितरणासाठी संकेतशब्द हटवू इच्छित असल्यास, एक्सेल फाइल संकेतशब्द बदलण्याचा सर्वात सोपा मार्ग येथे आहे. फक्त खालील चरणांचे अनुसरण करा:
1. कागदजत्र उघडा आणि संकेतशब्द प्रविष्ट करुन पूर्ण प्रवेश मिळवा.
२. आता फाइल> माहिती> दस्तऐवज संरक्षित करा> संकेतशब्दासह एनक्रिप्ट करा. जुन्या संकेतशब्दाचा समावेश असलेला एक संवाद बॉक्स दिसेल.

Now. आता डायलॉग बॉक्स क्लियर करून नवीन पासवर्ड टाइप करा.

A. नवीन संवाद बॉक्स आपल्याला संकेतशब्दाची पुष्टी करण्यास सांगेल. पुन्हा, संकेतशब्द टाइप करा आणि "ओके" क्लिक करा.
आपल्या एक्सेल फाईलचा संकेतशब्द बदलला पाहिजे.
संकेतशब्द सुधारित करा:
सुधारित संकेतशब्द संरक्षण फाइल डेटा सुधारित करण्यासाठी वापरकर्त्यास प्रतिबंधित करते. आपण दस्तऐवजात काही बदल घेऊ इच्छित असल्यास आपल्याला संकेतशब्द प्रदान करावा लागेल. हा संकेतशब्द खुल्या संकेतशब्दाशिवाय अन्य आहे. संकेतशब्द सुधारित केल्याशिवाय आपण केवळ कागदजत्र केवळ वाचनीय मोडमध्ये पाहू शकता जर लेखकाने ते सक्षम केले असेल. याला "प्रतिबंधित संकेतशब्द संपादित करा" म्हणून देखील ओळखले जाते. हा संकेतशब्द काढण्यासाठी खालील चरणांचे अनुसरण करा:
1. एक्सेल दस्तऐवज उघडा.
2. आता फाइल> माहिती> दस्तऐवज संरक्षित करा> संपादन प्रतिबंधित करा.

Rest. प्रतिबंधित संपादन उपखंडाच्या तळाशी एक स्टॉप प्रोटेक्शन बटण दिसेल. ते निवडा आणि आपले निर्बंध बंद होईल.
कार्यपुस्तिका रचना संकेतशब्द:
कार्यपुस्तिका रचना संकेतशब्द संरक्षण केवळ वर्कबुकच्या संरचनेचे संरक्षण करते, डेटा नव्हे. आपण इतर वापरकर्त्यांना वर्कशीट जोडणे, हलविणे, हटविणे, लपविणे आणि नाव बदलण्यापासून प्रतिबंधित करू इच्छित असल्यास आपण संकेतशब्दासह आपल्या एक्सेल वर्कबुकची रचना संरक्षित करू शकता. वर्कबुक स्ट्रक्चर पासवर्ड बदलण्यासाठी प्रथम संकेतशब्द काढून टाकणे आवश्यक आहे आणि चरण-दर-चरण पुढे जाणे आवश्यक आहे:
1. प्रथम, संरक्षित एक्सेल दस्तऐवज उघडा.
2आता फाईल> माहिती> दस्तऐवज संरक्षित करा> वर्कबुक स्ट्रक्चर संरक्षित करा.

Dialogue. संवाद बॉक्समध्ये जुना स्ट्रक्चर पासवर्ड द्या आणि डॉक्युमेंट सेव्ह करा.

Now. आता पुन्हा फाइल> माहिती> दस्तऐवज संरक्षित करा> वर्कबुक स्ट्रक्चर संरक्षित करा.
5. संवाद बॉक्समध्ये नवीन संकेतशब्द प्रदान करा आणि "ओके" क्लिक करा.
Again. पुन्हा पुष्टीकरण संकेतशब्द संवाद बॉक्स पुन्हा टाइप संकेतशब्द दिसेल आणि "ओके" वर क्लिक करा.
आपला संकेतशब्द यशस्वीरित्या बदलला जाईल.
कार्यपत्रक संकेतशब्द:
वर्कशीट संकेतशब्दामधील डेटा बदलणे, हलविणे किंवा हटविणे प्रतिबंधित आहे. वर्कशीट संरक्षणासह आपण पत्रकाचे काही विशिष्ट भाग बनवू शकता. हा संकेतशब्द बदलणे सोपे आहे परंतु आपल्याला प्रथम जुना संकेतशब्द काढावा लागेल. खालील सूचनांचे अनुसरण करा:
1. मायक्रोसॉफ्ट एक्सेल 2010 सह संरक्षित एक्सेल दस्तऐवज उघडा.
2. मेनू बार वरून "पुनरावलोकन" टॅबवर नेव्हिगेट करा.

Review. पुनरावलोकन टॅब वरून "असुरक्षित पत्रक" पर्याय निवडा. पत्रक संरक्षित केल्यानंतर, "संरक्षण पत्रक" पर्याय "असुरक्षित पत्रक" मध्ये बदलला.

The. संकेतशब्द बॉक्समध्ये जुना संकेतशब्द द्या आणि "ओके" क्लिक करा. हे आपल्या एक्सेल फाईलमधून पत्रक संरक्षण काढेल.

Again. पुन्हा, "पुनरावलोकन" टॅबवर नॅव्हिगेट करा आपल्याला "शीट संरक्षित करा" पर्याय दिसेल. "संरक्षण पत्रक" पर्याय निवडा.
6. संकेतशब्द बॉक्समध्ये नवीन संकेतशब्द प्रदान करा आणि "ओके" क्लिक करा.
Again. पुन्हा, नवीन संकेतशब्दाची पुष्टी करा आणि "ओके" वर क्लिक करा.
आपली फाईल यशस्वीरित्या नवीन संकेतशब्दाने संरक्षित केली गेली आहे.
केवळ-वाचनीय मोड:
केवळ वाचनीय मोड वापरकर्त्यास कागदजत्रात गोंधळ घालण्यास प्रतिबंध करते. केवळ वाचनीय फाईल वाचली जाऊ शकते परंतु सुधारित केलेली नाही. आपली फाईल नेहमीच केवळ-वाचनीय मोडमध्ये उघडली जाते.
1. एक्सेल दस्तऐवज उघडा. हे केवळ-वाचनीय मोडमध्ये उघडेल किंवा ते आपल्याला केवळ-वाचन मोडमध्ये उघडण्यास सांगेल.
२. आता फाइल> माहिती> दस्तऐवज संरक्षित करा> नेहमीच केवळ-वाचनीय मोड उघडा. हा पर्याय निवडा आणि आपल्या दस्तऐवजामधून तो अक्षम केला असल्यास तो सक्षम केला असेल आणि सक्षम केला असेल तर आपल्या दस्तऐवजामधून केवळ वाचनीय निर्बंध अक्षम केले जातील.
पर्याय 2. विसरलेला एक्सेल २०१० संकेतशब्द बदला
पद्धत 1. व्हीबीए मार्गे विसरलेला एक्सेल 2010 संकेतशब्द बदला
आणखी एक मार्ग एक्सेल 2010 संकेतशब्द बदला व्हीबीए कोड वापरुन आहे. ही एक सोपी पद्धत आहे परंतु आपल्याला प्रथम जुना संकेतशब्द काढावा लागेल. त्यासाठी प्रथम तुम्ही खालील मुद्द्यांचे स्मरणात रहा:
- वर्कबुकमधील प्रत्येक शीटसाठी स्वतंत्रपणे हा कोड चालवा.
- आपली एक्सेल दस्तऐवज आवृत्ती २०१० नंतरची असेल तर प्रथम दस्तऐवज एक्सेल -2 -2 -२००3 वर्कबुक ( *. Xls) म्हणून जतन करा, मॅक्रो चालवा आणि नंतर ते मूळ आवृत्तीवर परत जतन करा.
आता पुढील चरणांचे अनुसरण करा:
1. आपली एक्सेल फाइल उघडा आणि दाबा Alt + F11 मायक्रोसॉफ्ट व्हिज्युअल बेसिक फॉर .प्लिकेशन्स उघडण्यासाठी
2. निवडा घाला> मॉड्यूल वर्कबुकच्या नावावर उजवे क्लिक करून.

3. खालील कोड कॉपी करा आणि त्यास उजव्या उपखंडात संवाद बॉक्समध्ये पेस्ट करा.
उप संकेतशब्द ब्रेकर () डिम मी इंटिजर, जे इंटिजर, के इन्टिजर त्रुटी पुन्हा सुरू केल्यावर पुढील मी = 65 ते 66 साठी: j = 65 ते 66 साठी: के = 65 ते 66 साठी अॅक्टिव्हशीट. क्रो (i) आणि क्रो (जे) आणि क्रो (के) आणि _ चे संरक्षण करा अॅक्टिव्हशीट.प्रोटक्ट कॉन्टेन्ट्स = चुकीचे असल्यास निर्गमन उप समाप्त तर पुढील: पुढील: पुढील: पुढील: पुढील: पुढील: पुढील |

Run. रन बटणावर क्लिक करा.

कोड क्रॅक झाल्यावर आपल्याला सूचित केले जाईल. संकेतशब्द एकसारखा नसून त्याऐवजी तो अ आणि बी चे संयोजन असेल. ओके क्लिक करा आणि एक्सेल दस्तऐवज असुरक्षित आहे.
आपला संकेतशब्द संरक्षण बंद असल्याने, कागदजत्र उघडा आणि फाइल> माहिती> संरक्षित दस्तऐवजावर नेव्हिगेट करा आपण पूर्वी नमूद केल्याप्रमाणे आपला दस्तऐवज पुन्हा कूटबद्ध करू शकता.
पद्धत 2. ऑनलाईन वेबसाइटद्वारे एक्सेल 2010 संकेतशब्द बदला
आपण एक्सेल फाईलमधून संकेतशब्द काढण्यासाठी ऑनलाइन वेबसाइट देखील वापरू शकता. हे दिसते तितके सोपे आहे. अशा अनेक साइट्स आहेत जी पासवर्ड काढण्याची सुविधा देतात परंतु संकेतशब्द सुविधा रीसेट करीत नाहीत. या सर्व ऑनलाइन डिक्रिप्टिंग वेबसाइट्समध्ये सामान्य प्रक्रिया आहे.
- प्रथम, आपल्या एक्सेल लॉक फाइल वेबसाइटवर अपलोड करा.
- काही साइट्स अपलोड केल्यानंतर आपला ईमेल पत्ता आणि मेल आपल्याला डिक्रिप्ट केलेली फाईल प्राप्त होते आणि काही त्वरित डिक्रिप्ट होतात आणि देयानंतर आपल्याला डाउनलोड करू देतात.
एक्सेल २०१० संकेतशब्द क्रॅक करणार्या काही सुरक्षित साइट आहेतः
- https://excel.xartifex.com
- https://www.password-online.com/index.php
- http://www.password-find.com
एक्सेल २०१० दस्तऐवजावरून विसरलेला संकेतशब्द काढून टाकल्यानंतर आता आपण फाइल> माहिती> संरक्षित दस्तऐवज वर नेव्हिगेट करून आणि आधी नमूद केलेल्या प्रक्रियेद्वारे एकाधिक पर्यायांमधून कोणत्याही प्रकारचे संकेतशब्द सेट करुन आपला कागदजत्र पुन्हा संरक्षित करू शकता.
पद्धत 3. एक्सेलसाठी पासफॅबद्वारे एक्सेल 2010 संकेतशब्द बदला
एक्सेलसाठी पासफॅब हा सॉफ्टवेअरचा एक तुकडा आहे जो मायक्रोसॉफ्ट एक्सेल फाईलसाठी हरवलेले किंवा विसरलेले संकेतशब्द पुनर्प्राप्त करण्यासाठी वेगवान आणि सुलभ समाधान प्रदान करतो. हे एमएस एक्सेल 97-2016 मध्ये तयार केलेल्या एक्सेल वर्कबुकला समर्थन देते. एक्सेल संकेतशब्द पुनर्प्राप्तीमध्ये लपेटलेले 3 शक्तिशाली प्रकार आहेत:
- क्रूर फोर्स हल्ला: संकेतशब्दाचे सर्व संभाव्य संयोजन तपासते. संकेतशब्द पुनर्प्राप्ती इंजिन अत्यंत ऑप्टिमाइझ केले आहे, अशा प्रकारे लहान संकेतशब्द त्वरित पुनर्प्राप्त केला जाऊ शकतो.
- मुखवटा हल्ल्यासह ब्रुट फोर्स: वापरकर्त्याने प्रदान केलेला इशारा मुखवटा म्हणून वापरतो आणि तो संकेत वापरुन सर्व जोडण्या तपासतो. वास्तविक, तो संकेत आपल्यास लक्षात असलेल्या संकेतशब्दाचा भाग आहे. हे क्रूर-शक्ती हल्ल्याच्या तुलनेत पुनर्प्राप्तीची वेळ प्रभावीपणे कमी करते.
- शब्दकोश हल्ला: संकेतशब्द शोधण्यासाठी डीफॉल्टनुसार समाकलित शब्दकोश वापरतो. आपण आपला स्वतःचा शब्दकोश देखील निर्दिष्ट करू शकता.
एक्सेलसाठी पासफॅब वापरण्यासाठी येथे मार्गदर्शक आहेः
पायरी 1. एक्सेलसाठी पासफॅब उघडा आणि आपल्याला त्याचा मुख्य इंटरफेस दिसेल. त्यातील मुख्य इंटरफेसमध्ये आपला संकेतशब्द-संरक्षित दस्तऐवज जोडा पर्याय जोडा आयात करा.

चरण 2. एकदा लॉक केलेली फाईल जोडल्यानंतर आपल्याला त्या फाईलची सामान्य माहिती दिसेल: आकार, शेवटची सुधारित तारीख आणि संकेतशब्द. पुढील चरणात आपल्याला संकेतशब्द क्रॅक प्रकार निवडावा लागेल.

चरण 3. हल्ल्याच्या प्रकारची पुष्टी करा, संकेतशब्द क्रॅक करण्यासाठी "प्रारंभ करा" क्लिक करा. क्रॅकिंग वेळ आपल्या संकेतशब्दाची लांबी, गुंतागुंत आणि संगणक कॉन्फिगरेशनवर अवलंबून असते. आपला संगणक GPU चे समर्थन करत असल्यास, आपण "प्रारंभ" वर क्लिक करण्यापूर्वी कृपया GPU प्रवेग पर्याय निवडा.

चरण 4. संकेतशब्द सापडल्यानंतर, एक संवाद विंडो येईल आणि आपला संकेतशब्द प्रदर्शित करेल. अशा प्रकारे, आपण आपली फाईल अनलॉक करण्यासाठी संकेतशब्द वापरू शकता.

आता वर नमूद केलेल्या साधने आणि तंत्राने आपण सहजपणे आपला एक्सेल 2010 दस्तऐवज संकेतशब्द सहजपणे रीसेट करू शकता. जगभरात वापरल्या जाणार्या या सर्वात सुरक्षित आणि सोप्या पद्धती होत्या एक्सेल 2010 रीसेट संकेतशब्द. आपल्याकडे जुने एनक्रिप्टेड महत्त्वाचे रेकॉर्ड असल्यास आणि आपण त्याचा संकेतशब्द गमावला असल्यास, फक्त तो बाहेर काढा आणि वर वर्णन केलेल्या समाधानापैकी एक उपाय लागू करा आणि आपला स्वतःचा संकेतशब्द सेट करा. आता आपले सर्व एक्सेल 2010 दस्तऐवज मिळवा.