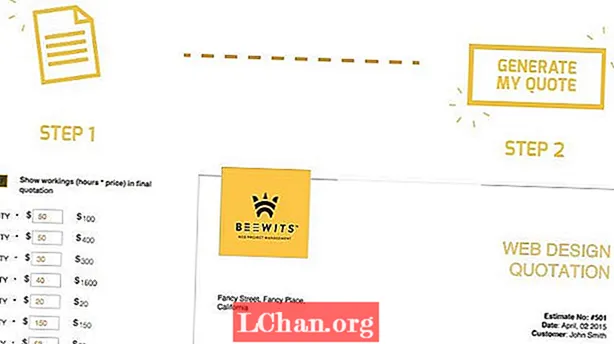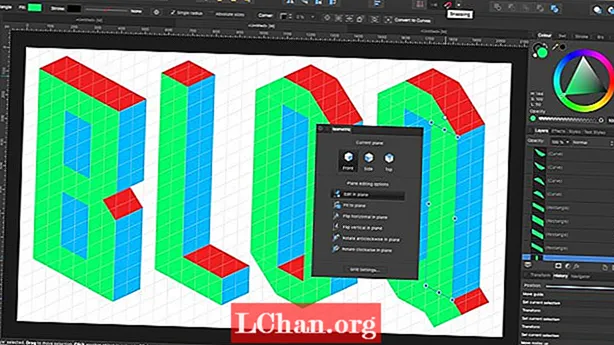सामग्री
- पद्धत 1: दुर्लक्ष करा डीडीई बॉक्स अनचेक करा
- पद्धत 2: एक्सेल फाइल असोसिएशन रीसेट करा
- कृती 3: मायक्रोसॉफ्ट ऑफिस दुरुस्त करा
- पद्धत 4: अॅड-इन्स बंद करा
- पद्धत 5: हार्डवेअर ग्राफिक्स प्रवेग अक्षम करा
- कृती 6: मायक्रोसॉफ्ट सपोर्टशी संपर्क साधा
- बोनस टीप: कूटबद्ध एक्सेल फाइल कशी उघडावी
- सारांश
मायक्रोसॉफ्ट एक्सेलच्या बर्याच वापरकर्त्यांनी यासह काही समस्या अनुभवल्या एक्सेल फाईल उघडत नाही. जर आपण अशाच प्रकारच्या समस्येचा सामना करत असाल तर आपण अगदी योग्य ठिकाणी आला आहात. असे वेळा असतात जेव्हा आपले महत्त्वाचे एक्सेल योग्य वेळी उघडलेले नसते. कधीकधी, एक्सेल फाईलवर डबल-क्लिक केल्यानंतरही, आपण एक्सेल उघडलेले पाहू शकता परंतु फाईल उघडत नाही. थोडक्यात, प्रोग्राम लाँच केला गेला आहे, परंतु आपण पाहू शकता तो एक रिक्त पांढरा स्क्रीन आहे. एक्सेल फाईल पूर्णपणे उघडली गेली नाही या प्रकरणात आपल्यासाठी येथे आहे. खाली दिलेल्या लेखात, आपणास एक्सेल न उघडण्याची समस्या वेगळी परंतु सोपी उपाय माहिती मिळेल.
- पद्धत 1: दुर्लक्ष करा डीडीई बॉक्स अनचेक करा
- कृती 2: एक्सेल फाइल असोसिएशन रीसेट करा
- कृती 3: मायक्रोसॉफ्ट ऑफिस दुरुस्त करा
- पद्धत 4: अॅड-इन्स बंद करा
- पद्धत 5: हार्डवेअर ग्राफिक्स प्रवेग अक्षम करा
- कृती 6: मायक्रोसॉफ्ट सपोर्टशी संपर्क साधा
पद्धत 1: दुर्लक्ष करा डीडीई बॉक्स अनचेक करा
बहुतेक वेळा आणि सर्वात सामान्य म्हणजे एक्सेल फाईल न उघडण्यामागील कारण म्हणजे आपण “डायनॅमिक डेटा एक्सचेंज (डीडीई) वापरणारे इतर अनुप्रयोगांकडे दुर्लक्ष करा” हा पर्याय निवडला आहे. डीडीई काय करतेः एकदा आपण डबल-क्लिक केल्यास ते प्रोग्रामला एक संदेश पाठवते. ही प्रक्रिया आपल्याद्वारे दुहेरी-क्लिक केलेली फाइल उघडण्यासाठी सूचना देते. दुर्लक्ष करा डीडीई बॉक्स अनचेक करण्यासाठी खालील चरणांचे अनुसरण करा.
चरण 1: ओपन एक्सेल. एक बातमी फाईल उघडली जाईल. आता फाईल ऑप्शन्सवर जा.

चरण 2: यासह, आपल्याला प्रगत पर्याय मिळेल. हा पर्याय प्रविष्ट करा. सामान्य टॅब शोधा ज्यामध्ये आपल्याला “डायनॅमिक डेटा एक्सचेंज (डीडीई) वापरणारे अन्य अनुप्रयोगांकडे दुर्लक्ष करा” बॉक्स आढळेल.

चरण 3: “डायनॅमिक डेटा एक्सचेंज (डीडीई) वापरणार्या इतर अनुप्रयोगांकडे दुर्लक्ष करा.” आधी बॉक्स अनचेक करा. केलेले बदल सेव्ह करण्यासाठी Ok वर क्लिक करा.
हे आवश्यक आहे कारण आपण दुर्लक्ष करणे निवडल्यास, एक्सेल इतर प्रोग्राममधून पाठविलेल्या प्रत्येक डीडीई सूचनांकडे दुर्लक्ष करेल. म्हणूनच, आपण दुहेरी-क्लिक केलेली फाइल ती उघडणार नाही.
पद्धत 2: एक्सेल फाइल असोसिएशन रीसेट करा
अशी शक्यता आहे की एक्सेल फाइल असोसिएशन सेटिंग्ज बदलली गेली आहेत; आणि म्हणूनच, आपल्या एक्सेल फाईल उघडणार नाही. या रीसेट करण्याचा प्रयत्न करा आणि रीसेट नंतर एक्सेल उघडला की नाही ते तपासा. असे करण्यासाठी खालील चरणांचे अनुसरण करा.
चरण 1: प्रारंभ बटणावर राइट क्लिक करा.
चरण 2: आता नियंत्रण पॅनेल प्रोग्राम्सवर जा डीफॉल्ट प्रोग्राम आपले डीफॉल्ट प्रोग्राम सेट करा. आपल्या डीफॉल्ट प्रोग्रामसाठी येथे शोध घेण्यात येईल.

चरण 3: प्रदर्शित सूचीमध्ये एक्सेल शोधा आणि त्यावर क्लिक करा. आता “या प्रोग्रामसाठी डीफॉल्ट निवडा” पर्यायावर क्लिक करा. यानंतर, सेट प्रोग्राम असोसिएशन स्क्रीन प्रदर्शित होईल.

चरण 4: निवडलेले सर्व बॉक्स तपासा आणि सेव्ह Ok वर क्लिक करा. आपण आता एक्सेल फाइल असोसिएशन सेटिंग्ज यशस्वीरित्या रीसेट केल्या आहेत.
कृती 3: मायक्रोसॉफ्ट ऑफिस दुरुस्त करा
तर आपल्या फाईलऐवजी, कदाचित मायक्रोसॉफ्ट ऑफिस इतर काही समस्यांसह व्यवहार करीत असेल आणि म्हणूनच एक्सेल फाईल डबल क्लिक न उघडण्यामागील कारण आहे. एक्सेल सोडविण्यासाठी खालील चरणांचे अनुसरण करा समस्या उघडणार नाही.
चरण 1: प्रारंभ बटणावर राइट क्लिक करा. आता कंट्रोल पॅनेल प्रोग्राम्स विस्थापित प्रोग्राम्स मायक्रोसॉफ्ट ऑफिस वर जा.

चरण 2: मायक्रोसॉफ्ट ऑफिसवर क्लिक करा. आता ऑनलाईन दुरुस्ती दुरुस्ती बदला निवडा. यासह, आपल्या मायक्रोसॉफ्ट ऑफिसची दुरुस्ती केली जाईल आणि त्यामधील सर्व बग्स देखील दूर केले जातील. एकदा दुरुस्तीची प्रक्रिया पूर्ण झाल्यावर तुमची सिस्टम रीबूट करण्यास विसरू नका.
पद्धत 4: अॅड-इन्स बंद करा
सामान्यत: कोणतीही एक्सेल फाईल उघडताना अडचणी येऊ शकणार्या अॅड-इन म्हणजे सीओएम अॅड-इन आणि एक्सेल addड-इन. अक्षम करणे, चाचणी करणे किंवा समस्या दूर करण्यासाठी एका वेळी हे अॅड-इन बंद करणे आवश्यक आहे. असे करण्यासाठी खालील चरणांचे अनुसरण करा.
चरण 1: ओपन एक्सेल. आता फाइल पर्याय अॅड-इन वर नेव्हिगेट करा.

चरण 2: विंडोच्या तळाशी, आपल्याला व्यवस्थापित कराल. ड्रॉप-डाऊन पर्यायातून COM अॅड-इन निवडा आणि जा वर टॅप करा.

चरण 3: उघडलेल्या बॉक्समध्ये, एक अॅड-इन साफ करा आणि ओके वर टॅप करा. समस्येचे निराकरण झाले आहे की नाही हे सत्यापित करण्यासाठी एक्सेल रीस्टार्ट करा. अद्याप समस्या कायम राहिल्यास, समस्येचे निराकरण होईपर्यंत भिन्न -ड-इनसाठी वरील चरणांचे अनुसरण करा.
पद्धत 5: हार्डवेअर ग्राफिक्स प्रवेग अक्षम करा
आपण अद्याप एक्सेल फाइल उघडत नसल्याचा सामना करत असल्यास, हार्डवेअर ग्राफिक्स प्रवेग वाढवण्याचा प्रयत्न करा. असे करण्यासाठी खालील चरणांचे अनुसरण करा.
चरण 1: ओपन एक्सेल. फाइल पर्याय प्रगत प्रदर्शनावर नेव्हिगेट करा.

चरण 2: येथे आपल्याला हार्डवेअर ग्राफिक्स अक्षम करा पर्याय सापडेल. त्यापूर्वी बॉक्स चेक करा. आता Ok वर क्लिक करा.
कृती 6: मायक्रोसॉफ्ट सपोर्टशी संपर्क साधा
कोणत्याही पद्धती आपल्याला यश देत नसल्यास अंतिम समाधान मायक्रोसॉफ्ट समर्थनाशी संपर्क साधणे आहे. आपली एक्सेल फाईल न उघडल्यास तुम्हाला कोंडीतून मुक्त करण्यात काहीच शंका नाही. ते शक्यतो आपला प्रश्न सोडवतील आणि त्यामागील कारण देखील देतील.
बोनस टीप: कूटबद्ध एक्सेल फाइल कशी उघडावी
आतापर्यंत आम्ही आपली एक्सेल फाईल उघडत नसल्यास काय करावे हे आम्ही पाहिले आहे. तथापि, आपली फाईल उघडली गेली असेल परंतु ती एनक्रिप्टेड स्वरूपात असेल तर काय करावे? त्यातील सामग्री पाहण्यासाठी आपणास गंभीरपणे हे डिक्रिप्ट करणे आवश्यक आहे! आम्हालाही यावर तोडगा निघाला. एन्क्रिप्टेड एक्सेल फायली उघडण्यासाठी एक्सेलसाठी पासफॅब एक सर्वोत्कृष्ट सॉफ्टवेअर आहे. हे आपणास सहजतेने आणि बरीच प्रगती न करता एक्सेल डीक्रिप्ट करण्यास मदत करते. केकवर आनंदी असणे-डिक्रिप्शन दरम्यान डेटा गमावणे नाही! सेकंदात एन्क्रिप्टेड एक्सेल फाइल उघडण्यासाठी खालील चरणांचे अनुसरण करा.
चरण 1: प्रथम डाउनलोड करा आणि नंतर आपल्या सिस्टमवर एक्सेलसाठी पासफॅब स्थापित करा. मुख्य इंटरफेस जोडा बटण प्रदर्शित करेल.
चरण 2: “जोडा” पर्याय आपल्याला पासफॅब एक्सेल संकेतशब्द पुनर्प्राप्ती सॉफ्टवेअरमध्ये एन्क्रिप्टेड फाइल आयात करण्यात मदत करेल.

चरण 3: आता संकेतशब्द पुनर्प्राप्ती पर्यायावर जा आणि आपल्या लक्ष्य पुनर्प्राप्ती मोडवर टॅप करा.

चरण 4: काही वेळातच, एक विंडो दर्शविली जाईल जी फाईल यशस्वीरीत्या डिक्रिप्ट करते. ओके वर टॅप करा.

डेटा गमावल्याशिवाय आपण यशस्वीरित्या एक्सेल फाईल डीक्रिप्ट केली. अभिनंदन! तसे, आपण स्वारस्य असल्यास आपण हा व्हिडिओ कसा वापरावा याबद्दल सूचना पाहू शकता.
सारांश
वरील लेखात एक्सेल फाईल न उघडणार्या समस्येचे निराकरण करण्यासाठी भिन्न निराकरण दर्शविले आहे. शिवाय, आपल्यास एन्क्रिप्टेड फाईल सहजतेने उघडण्याची आवश्यकता असल्यास एक्सेलसाठी पासफॅब वापरण्यासाठी हे चरण-वार तपशील देते. आम्ही आशा करतो की समाधानांसाठी कार्य होईल. खाली टिप्पणी देऊन आपला बहुमूल्य अभिप्राय सामायिक करा.