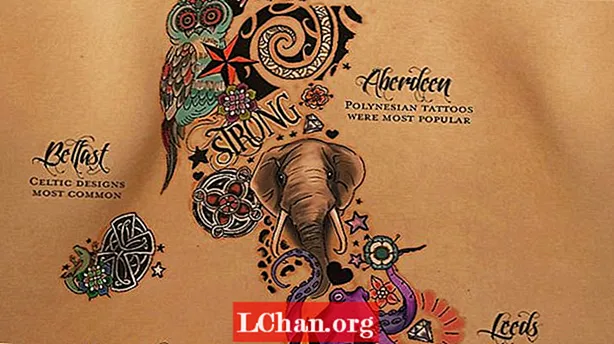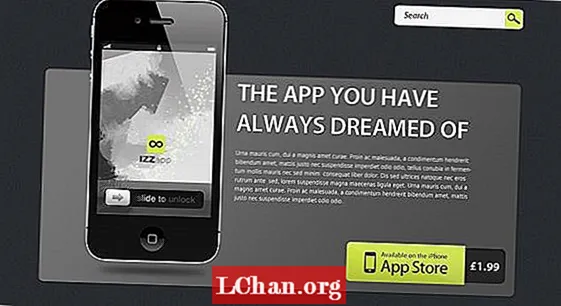सामग्री
- विंडोज 10 मध्ये सिस्टम प्रतिमा कशी तयार करावी?
- FAQ: लोक सिस्टम इमेज विंडोज 10 बद्दल देखील विचारतात
- अतिरिक्त सूचनाः बूट करण्यायोग्य विंडोज 10 संकेतशब्द रीसेट डिस्क कशी तयार करावी
- सारांश
बरं, तुमची प्रणाली बॅक अप घेणे ही संपूर्ण यंत्रणेच्या अपयशाविरूद्ध सर्वोत्तम कार्यनीती आहे. होय, आपण आपल्या हार्डवेअरची उत्कृष्ट काळजी घेत असाल तरीही संपूर्ण सिस्टम अपयश शक्य आहे. जेव्हा अशी गोष्ट होते, तेव्हा वापरकर्त्यांना सुरुवातीपासून प्रारंभ करण्याशिवाय पर्याय नसतो. आपल्याकडे विंडोज 10 सिस्टम प्रतिमा असल्यास, आपण जिथे सोडले तेथून प्रारंभ करू शकता.
आम्ही आधी सांगितल्याप्रमाणे, संपूर्ण सिस्टम अपयशासाठी संपूर्ण सिस्टम प्रतिमा ही सर्वोत्तम रणनीती असते. हे वापरकर्त्यांना मुख्य कारणांबद्दल उत्सुक आहे विंडोज 10 वर सिस्टम प्रतिमा तयार करा. संपूर्ण बॅकअप घेणे खूप सोयीस्कर आहे. तर, सिस्टम प्रतिमा खूपच सुलभ आहे. आपल्याला एखादी तयार करण्याच्या चरणांबद्दल जाणून घेऊ इच्छित असल्यास, खाली आमचा लेख वाचा.
विंडोज 10 मध्ये सिस्टम प्रतिमा कशी तयार करावी?
सिस्टम प्रतिमा विंडोज १० बनवणे सोपे आहे विंडोज १० ही जगातील एक उत्तम ऑपरेटिंग सिस्टम आहे आणि विंडोज १० ही त्याची नवीनतम पुनरावृत्ती आहे. तर, हे सर्वात प्रगत वैशिष्ट्यांसह सुसज्ज आहे. जरी विंडोज 10 स्वतःच सिस्टम प्रतिमा तयार करू शकते परंतु बहुतेक वापरकर्ते ऑपरेशनबद्दल अनभिज्ञ आहेत. म्हणून आम्ही खाली विंडोज 10 सिस्टम प्रतिमा तयार करण्याच्या चरणांचे तपशीलवार वर्णन केले आहे. हे तपासा.
चरण 1: आपला संगणक उघडा आणि "सेटिंग्ज" वर जा.
चरण 2: "अद्यतन आणि सुरक्षा" शोधा आणि त्यावर क्लिक करा.
चरण 3: त्यानंतर, "बॅकअप" वर क्लिक करा.
चरण 4: त्यानंतर, "जुना बॅकअप शोधत आहात" अंतर्गत "बॅकअप वर जा आणि पुनर्संचयित करा" वर क्लिक करा?

चरण 5: एक नवीन पॅनेल उघडेल, डाव्या बाजूला आपल्याला "सिस्टम प्रतिमा तयार करा" सापडेल. त्यावर क्लिक करा.

चरण 6: आपल्याला बॅकअपसाठी मार्ग देखील सेट करावा लागेल. तर, "आपण बॅकअप कोठे जतन करू इच्छिता?" अंतर्गत, "ऑन हार्ड ड्राइव्ह" निवडा.
चरण 7: एक ड्रॉप मेनू दिसेल आणि सिस्टम प्रतिमा जतन करण्यासाठी विशिष्ट संचयन स्थान निवडा.

चरण 8: "नेक्स्ट" वर क्लिक करा, त्यानंतर आपण बॅकअपमध्ये एखादी जोड करू इच्छित असल्यास आपण कोणतीही अतिरिक्त ड्राइव्ह निवडू शकता.
चरण 9: "पुढील" क्लिक करा आणि नंतर 'स्टार्ट बॅकअप' वर क्लिक करा.

चरण 10: त्यानंतर, पुढे जाण्यासाठी "नाही" क्लिक करा आणि शेवटी "बंद करा" बटणावर क्लिक करा.
विंडोज 10 सिस्टम प्रतिमा तयार करण्याची ही अधिकृत प्रक्रिया आहे. प्रक्रिया थोडी लांब आणि वेळ घेणारी आहे. म्हणून, जर आपण एखादा योग्य पर्याय शोधत असाल तर या लेखाचा पुढील भाग पहा.
FAQ: लोक सिस्टम इमेज विंडोज 10 बद्दल देखील विचारतात
प्रश्न १. विंडोज 10 सिस्टम प्रतिमा तयार करण्यासाठी हे कसे घेते?
1GB च्या बॅक अपसाठी सुमारे 30-40 सेकंद घेते आणि जितके शक्य असेल तितके संकुचित करते.
प्रश्न 2. आपण फ्लॅश ड्राइव्हवर सिस्टम प्रतिमा तयार करू शकता?
नाही. यूएसबी फ्लॅश ड्राइव्हवर सिस्टम प्रतिमा विंडोज 10 तयार करण्यासाठी, एनटीएफएस फाइल सिस्टम वापरण्यासाठी ते स्वरूपित केले जाणे आवश्यक आहे. नंतर फ्लॅश ड्राइव्हला एनटीएफएस वर स्वरूपित करा, परंतु संगणक "थ्स ड्राइव्ह वैध बॅकअप स्थान नाही" अशी माहिती दर्शविते, म्हणूनच, आपण अद्याप यूएसबी ड्राइव्हवर सिस्टम बॅकअप घेऊ शकत नाही.
प्रश्न 3. विंडोज 10 सिस्टम प्रतिमा प्रत्येक गोष्टीचा बॅकअप घेतो?
प्रतिमा बॅकअप बूट सेक्टर आणि विभाजनांसह आपल्या ड्राइव्हवरील प्रत्येक गोष्टीची प्रतिलिपी करतो. सर्व प्रोग्राम्स आणि सेटिंग्जसह आपल्या विंडोज स्थापनेचा बॅक अप घेण्याची एकमेव पद्धत आहे. हे केवळ आपल्या डेटा फाईलचीच कॉपी करते, जे दस्तऐवज, फोटो, स्प्रेडशीट इ. आहेत.
प्रश्न 4. मी किती वेळा सिस्टम प्रतिमा तयार करावी?
इमेजिंगसाठी, मी असे सुचवितो की आपण ते दरमहा करावे आणि त्यांना बाह्य ड्राइव्हवर जतन करा.
प्रश्न 5. सिस्टम प्रतिमा किती जीबी आहे?
आपल्याकडे टीबी ड्राईव्हवर 500 जीबी जागा वापरली असल्यास, सिस्टम प्रतिमा सुमारे 500 जीबी असेल.
प्रश्न 6. सिस्टम प्रतिमा तयार करणे ड्राइव्ह पुसते आहे?
इमेजिंग प्रक्रिया काहीही हटवित नाही आणि फाईलसाठी जागा नसल्यास, जागा तयार करण्यासाठी आपणास स्वतःहून काही डेटा हटवावे लागेल, किंवा दुसरी हार्ड ड्राइव्ह खरेदी करावी लागेल.
अतिरिक्त सूचनाः बूट करण्यायोग्य विंडोज 10 संकेतशब्द रीसेट डिस्क कशी तयार करावी
विंडोज 10 सिस्टम इमेज बॅकअप पर्याय वापरकर्त्यांना त्यांच्या हार्ड ड्राइव्हवर सिस्टमचा बॅकअप तयार करू देतो, तर काही यूएसबी वर सिस्टम 10 विंडोज 10 तयार करणे पसंत करतात. प्रक्रियेमध्ये वरील तपशीलवार एक सिस्टम प्रतिमा बनविण्याची पद्धत सांगितलेली आहे जी अंतर्गत हार्ड ड्राइव्हवर सेव्ह होईल. परंतु आपण बूट करण्यायोग्य विंडोज 10 संकेतशब्द रीसेट डिस्क तयार करू इच्छित असल्यास, आपल्याला अधिक व्यावसायिक स्पर्श आवश्यक आहे.
विंडोज १० वर बूट करण्यायोग्य डिस्क तयार करण्यास सक्षम असे प्रोग्राम उपलब्ध आहेत. परंतु सुरक्षितता आणि सोयीचा विचार करता आम्ही पासफॅब W विनके वापरण्याची शिफारस करतो. 4WinKey एक अपवादात्मक कार्यक्रम आहे. ऑपरेशनसाठी चरण खूप सोपे आहेत आणि वापरणे देखील सोपे आहे. चला हे तपासून पाहूया.
- 01 संगणकावर PassFab 4WinKey डाउनलोड आणि स्थापित करा. नंतर, प्रोग्रॅम चालवा.
02 मुख्य इंटरफेसवर बूट मिडिया निवडा. आपल्याला सीडी / डीव्हीडी आणि यूएसबी निवडण्याचा पर्याय दिसेल. पुढे जाण्यासाठी "यूएसबी" निवडा आणि "पुढील" क्लिक करा.

03 रिक्त यूएसबी डिव्हाइस संगणकावर कनेक्ट करा. प्रोग्रामद्वारे ड्राइव्ह आढळल्यानंतर, हे सूचित करेल की यूएसबी ड्राइव्ह स्वरूपित केले जाईल. पुढे जाण्यासाठी नेक्स्ट क्लिक करा.

04 प्रोग्राम त्वरित बूट करण्यायोग्य यूएसबी ड्राइव्ह तयार करण्यास प्रारंभ करेल.
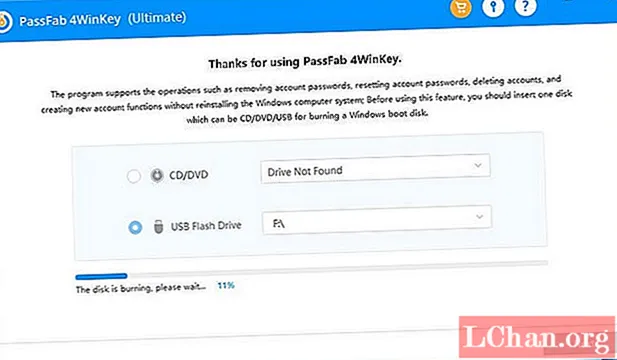
05 प्रक्रिया पूर्ण होण्यासाठी आपल्याला थोडा वेळ थांबावे लागेल. प्रगती पट्टी स्क्रीनवर दृश्यमान होईल.

सारांश
म्हणूनच, आपण आपल्या विंडोज 10 ओएसची सिस्टम प्रतिमा तयार करू इच्छित असाल तर आपण ते करण्यासाठी अधिकृत पद्धत वापरू शकता. संबंधित प्रतिमांसह लेखात चरणे उपलब्ध आहेत. परंतु आपण यूएसबी ड्राईव्हवर बूट करण्यायोग्य डिस्क तयार करण्याचा विचार करत असल्यास, पासफॅब 4WinKey वापरणे हा आपला विंडोज संकेतशब्द पुनर्प्राप्तीचा सर्वोत्तम मार्ग आहे.